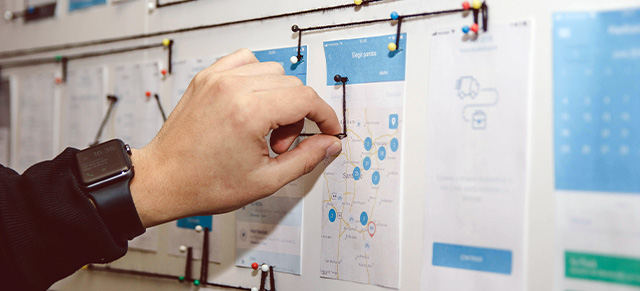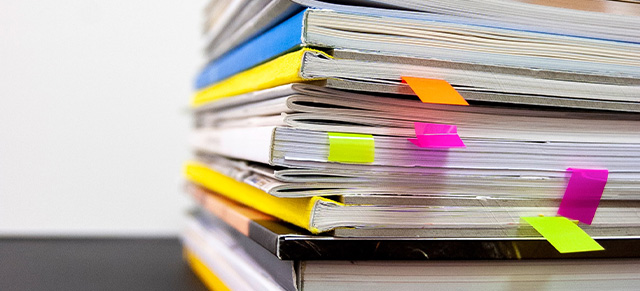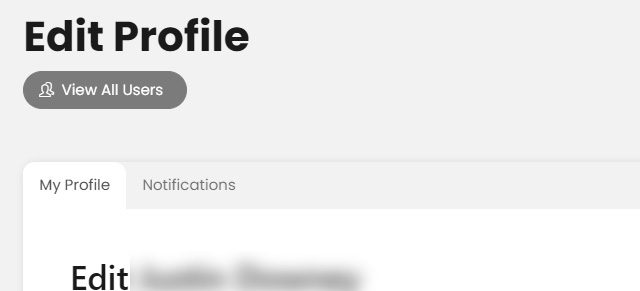You’ve got the methodology down. Now, let’s run our first meeting in SecureDB. Click on “My Meetings” from the main navigation. From there, you’ll see a list of the meetings you have been invited to. Click “View Meeting” and let’s walk through running a meeting.
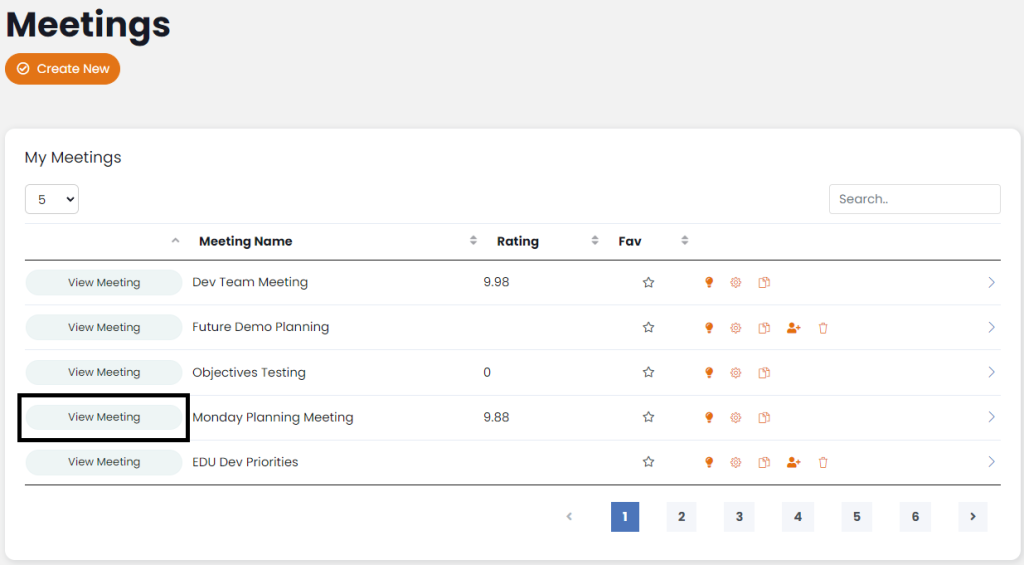
Meeting Preview
Now in the Meeting Preview, you can check to see what is already there by clicking through the agenda items on the left. You have the opportunity to update any Tasks, add or update the details of Challenges and more. If the meeting owner starts the meeting while you are in the Meeting Preview, you will automatically see the meeting starting.
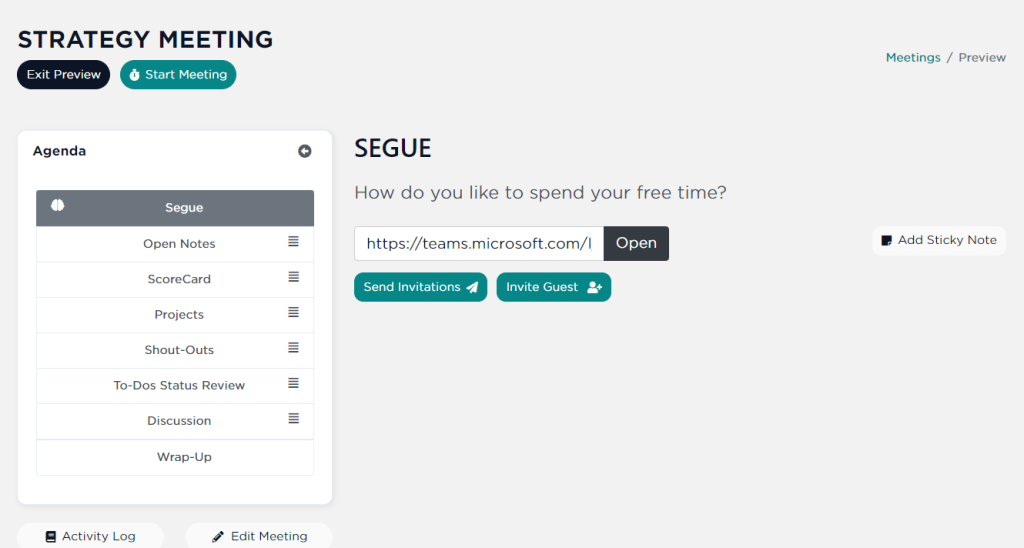
For this example, let’s pretend you are the only one here. Click the “Start Meeting” button at the top and let’s see what happens.
Meeting Started
Once started, a timer at the top of the page, above the agenda, will count down the “meeting duration” set in meeting setup. There is also a progress bar representing the amount of time you’ve already been in the meeting. Click the “Follow” button if you’d like to follow the meeting facilitator as they progress though the meeting agenda.
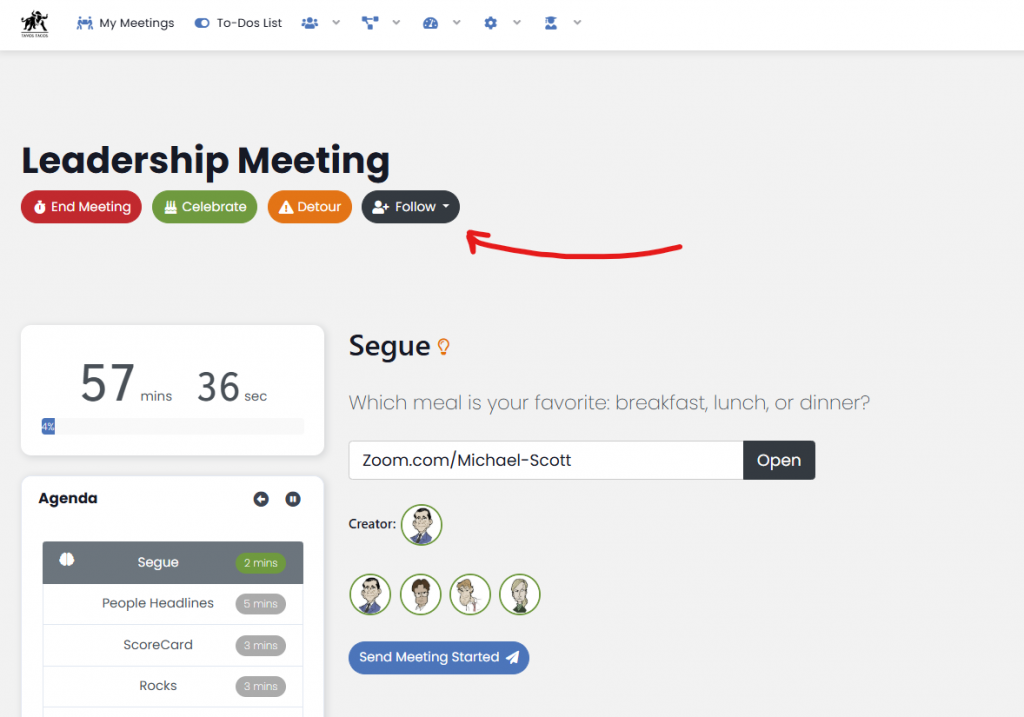
Meeting Agenda
Segue
Here you can share your Segue question or topic for the meeting. The link for your Teams/Zoom/Google is also provided to the attendees, as well as a call-in number, if added in the meeting’s Settings.
Use the “Email Attendees” button to send a reminder email to all attendees.
ScoreCard
Clicking the next item on the agenda, “ScoreCard”, shows you all the Objectives that were chosen in meeting setup. (Note that the previous step, Segue, remembers how much time we spent there. Green if under the allotted time. Red if not).
For this meeting we do not want to look at ALL the projects under an Initiative, but we DO want to look at two Projects and two Tasks (from two different Projects).
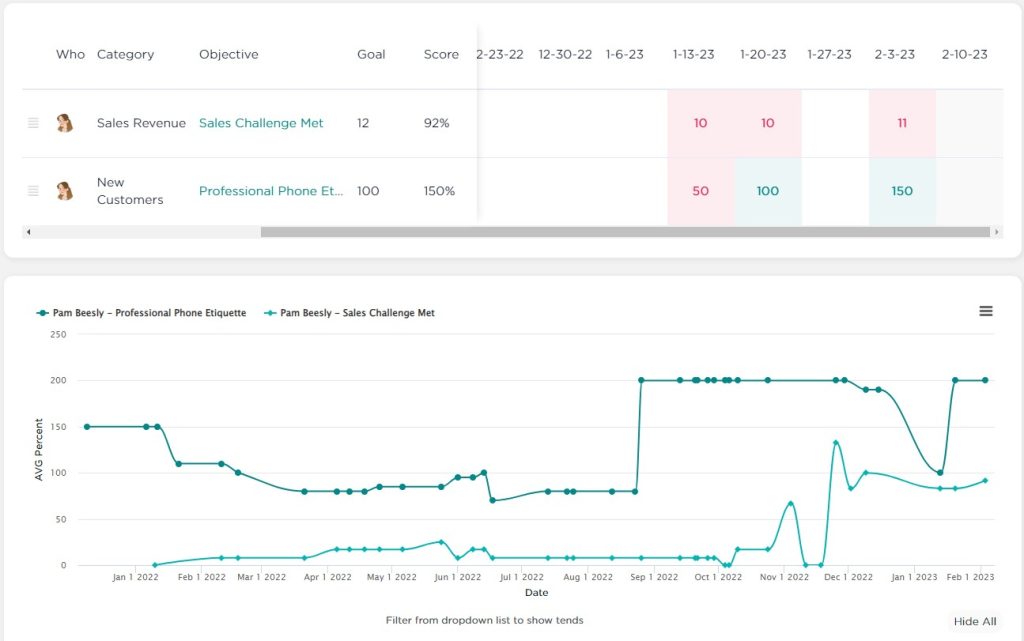
Projects
Now we can move on to Projects on the agenda. Here, we have a list of all the Projects that have been added to the agenda. Clicking the title of the Project will show details. There is also a dropdown to the right where you can update that Project with how you “feel” it’s going.
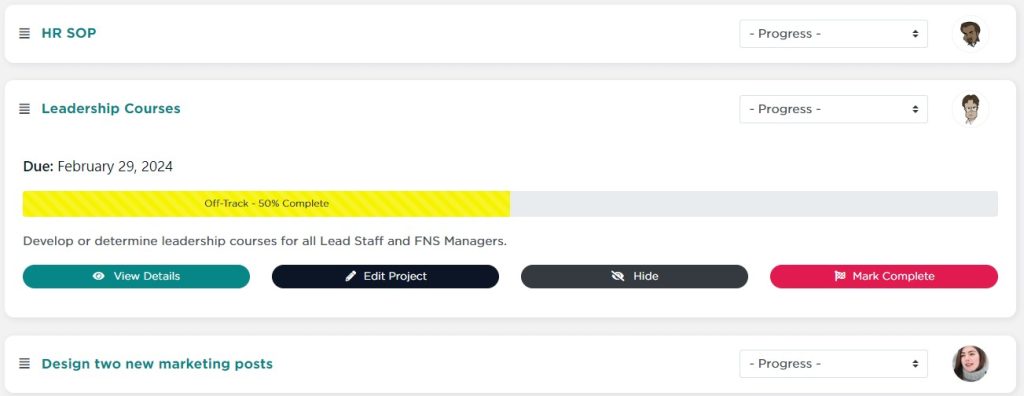
Task Status Review
The next agenda item is Tasks Status Review – This displays the tasks that you selected in Meeting Setup.
As the name implies, this is where we can review the Task we’ve chosen to include in the meeting.
From this screen you can Add New Task, Edit existing Task details, Mark a Task as Watch to be notified of any changes, Star the Task to mark it as a high priority, Reassign the Task to another user, or Delete the Task. You can also Archive Tasks you no longer want to see.
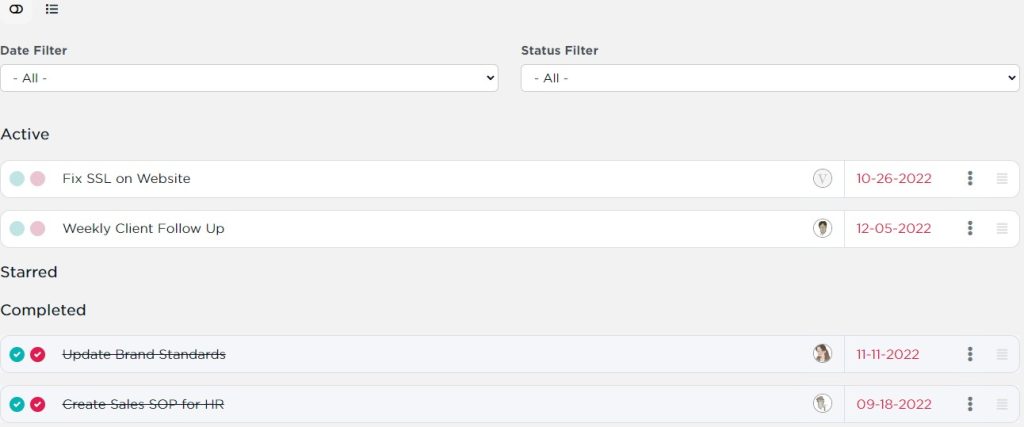
Challenges
Here is where we can create Challenges we want to discuss. Each one includes a “discussing” radio button as well as a “solved.” Open the details of each to view how the discussion on that Challenges went. Once you feel your team has resolved it, simply click the “solved” radio button and choose what you want to do with it now (archive it, save it, delete it).
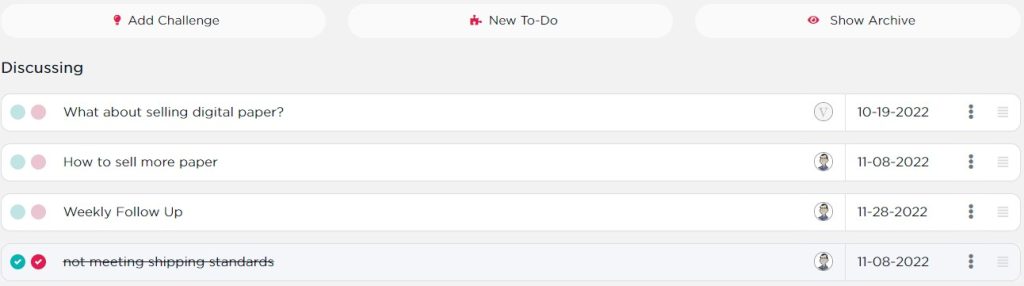
Shout-Outs
This is a view that is a combination of Give Feedback and the FeedbackBoard. Here meeting attendees can give Factor based on information gathered in the meeting. Users can also give shout-outs by “Liking” the Shoutout entries.
Wrap-Up
Meeting wrap-up includes another opportunity to provide feedback, as well as the option to email “Meeting Recap” to individuals or all attendees. The email includes a summary of the changes logged during this meeting, with options to select individual Meeting segments.
Once the email is sent, the final step is to click End Meeting.
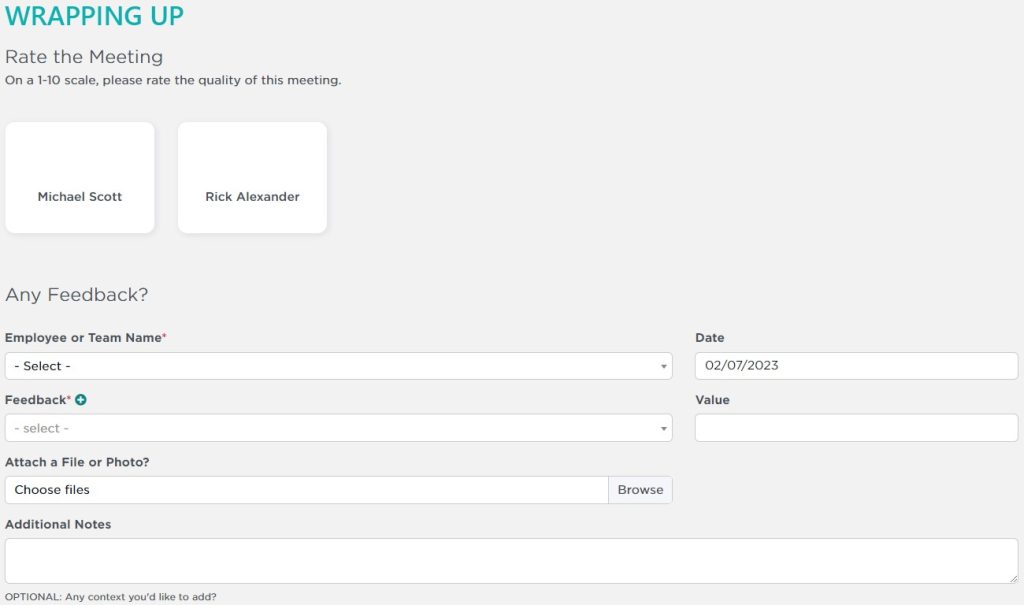
UP NEXT: Roles & Permissions