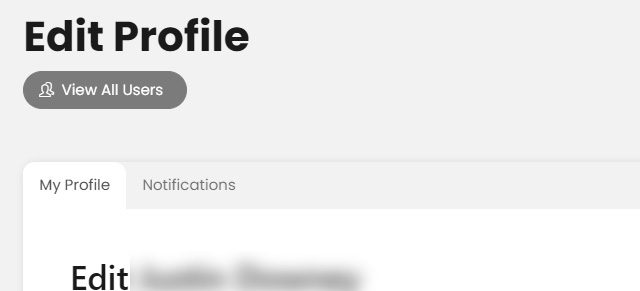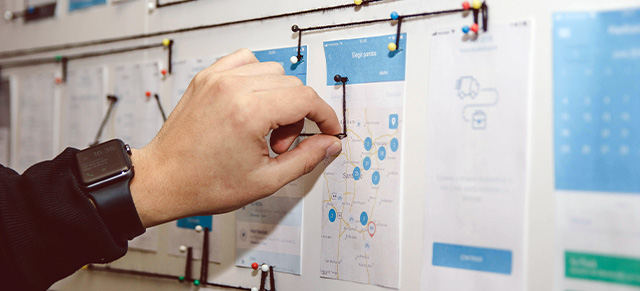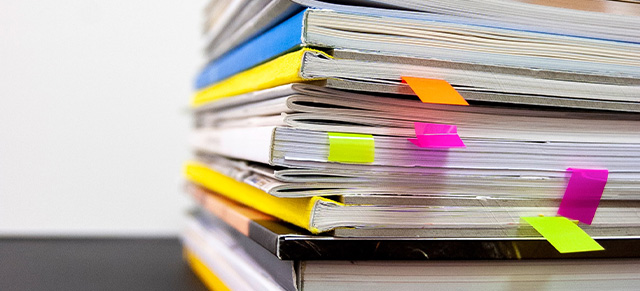Not everyone needs to be in every meeting. In fact, not everyone needs to see every meeting in your organization. That’s why there’s a Meeting Invitation system baked right into SecureDB. There are a few ways to invite members of your organization and even external guests to join and participate in your meeting(s).
Invite Existing Users
From My Meetings, click the “gear” icon to edit your meeting. Then, in the Attendees block, add or remove existing users from your meeting. Once added, they will receive a notification (in app as well as via email) to respond to your invitation with Yes, No, or Maybe. From the meeting preview, you can click the button that says “Send Invitations” which will re-send the invitation email to all the users you added to your meeting.
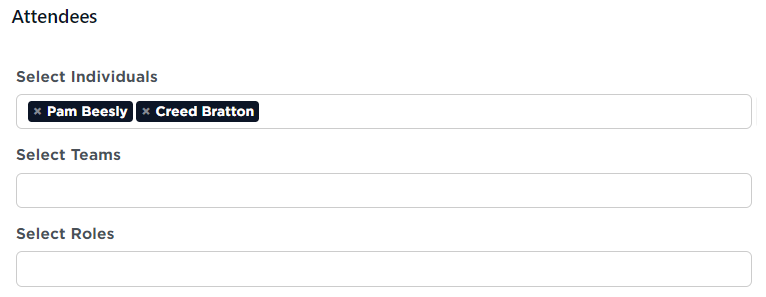
There is also a way to “force add” users to your meeting. After you’ve added them as an attendee and saved your meeting’s changes, you will return to “My Meetings.” Click the left-chevron next to the meeting you just changed. Then, for each attendee in the row, you can click the button for Accept, Reject, or Maybe.
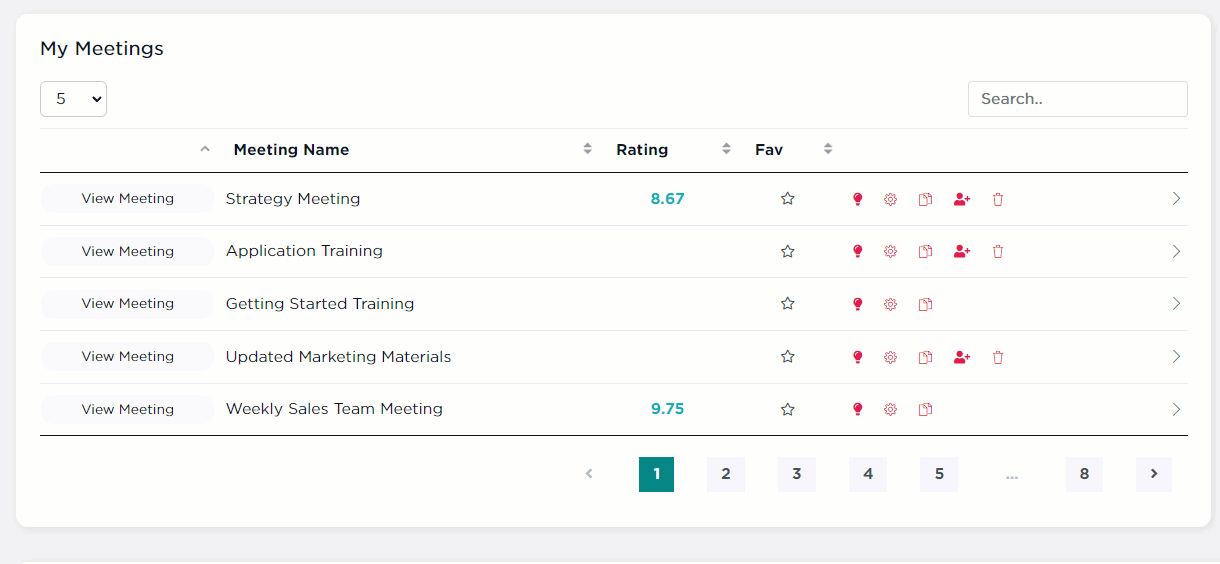
What does “Maybe” mean?
If someone rejects your meeting invitation, the result is they do not see that meeting in “My Meetings,” which makes sense. But, when if they respond with “Maybe?” To understand that, let’s dive a little deeper into what it means when a user ACCEPTS a meeting.
Once an attendee has accepted the meeting invitation, any performance information tied to that individual and added to the meeting agenda will be visible to all other meeting attendees who have accepted the meeting.
Should a meeting attendee respond with “Maybe,” they can see the meeting, but NONE of their performance objective data will be visible in the meeting.
Inviting Guests to Your Meeting
Now you understand how the invitation system works for users with a full account, let’s look at how to invite users who do NOT have a login. We call these “Guests.”
From the “My Meetings” view, you can click the “plus user” icon to open the guest invitation modal. It’s also available from inside your Meeting Preview.
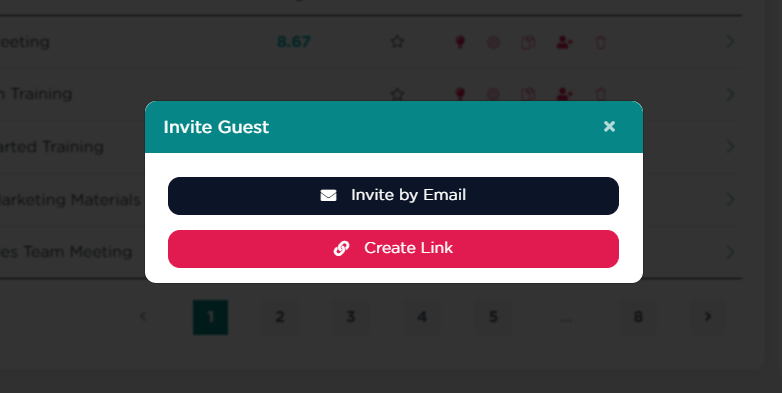
There are two ways to invite guests to your meeting and each work a little differently. Guests do not have to login, however they will be asked for some basic information so they can be identified during the meeting. Guests can add topics for discussion and view current and historical information contained in the meeting.
Invite by Email
Clicking Invite by Email will open the modal and reveal options to enter the email address or email addresses (separated by a comma) and an optional message to include. Click Send Invite to send the invitation via email to your guests. In that email will be a special link they can click to join your meeting as a guest.
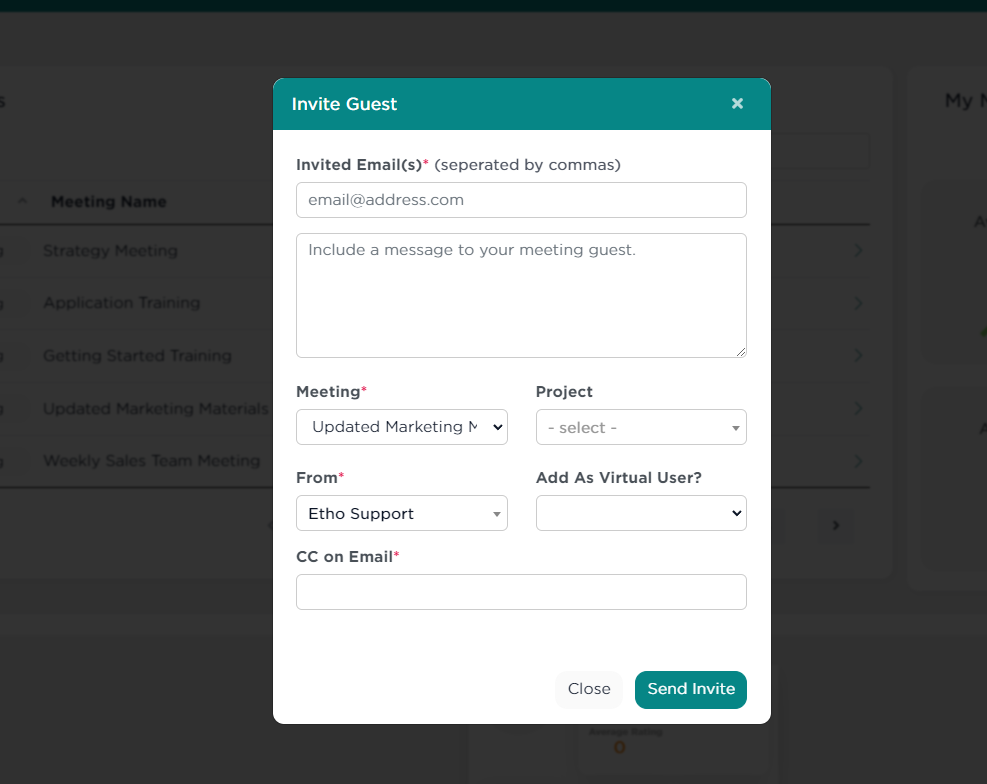
Unlike using “Create Link,” guests invited via email can use the special link contained in that email to join the meeting again in the future.
Create Link
Clicking the Create Link button will morph the modal and display a special, one-time guest link you can distribute to guest meeting attendees any way you would like. Click the “Copy” button to automatically copy the link to your clipboard.
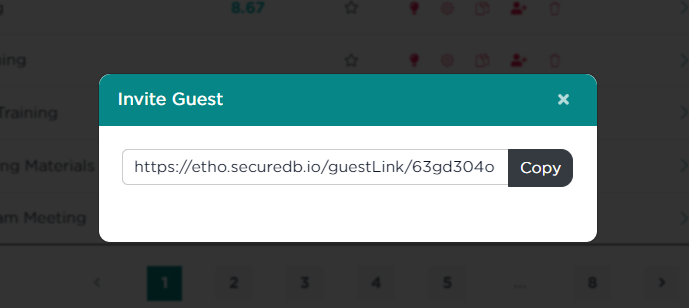
As mentioned, guest links are only for one-time use. Once the meeting has started and subsequently ended, the guest link will no longer allow access to the meeting. Instead, guests would see a screen that says the meeting has already ended. To allow access to another meeting in the future, you will need to generate a fresh guest link.
Guest links are particularly handy when you need to invite a guest to join your meeting just the once, but you don’t want them to have access to future iterations of the meeting. Should you want your guest to join many times in the future, it would be better to invite the user by email OR create them their own user account and add them to the meeting as a full attendee.
UP NEXT: Meeting Settings