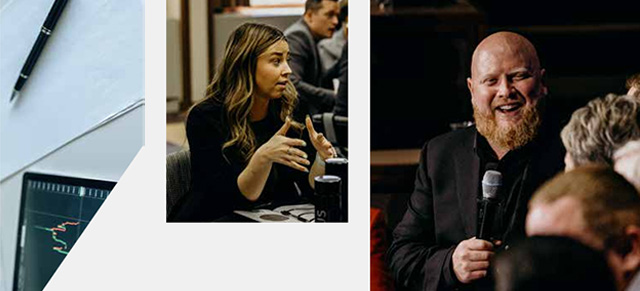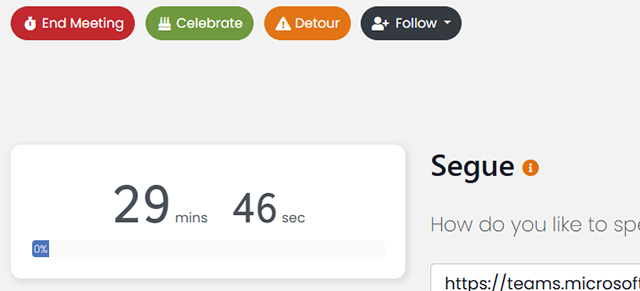In a productive meeting, the greatest value comes out of discussing Challenges, coming up with solutions to those Challenges, and then breaking those solutions into actionable Tasks assigned to responsible parties. Otherwise, the meeting can easily amount to a bunch of “talking heads” not accomplishing much. That’s why “Discussions” (unless renamed in Meeting Settings) exist, by default, in every meeting agenda. Discussion items allow topics to be categorized along with the conversation surrounding them. They provide a collaborative space for details, and if equipped, Speech Recognition can be utilized in the details section as well.
Meeting attendees can add topics for discussion in this portion of the meeting by clicking on the Add Discussion button within the meeting or meeting preview, or by clicking on the “lightbulb” icon next to that meeting on the “My Meetings” page. Discussion items can also be added to any meeting at any time by clicking the lightbulb icon on the top ribbon from anywhere in SecureDB, but you will have to make sure to select which meeting the question is for. All 3 examples are shown below.
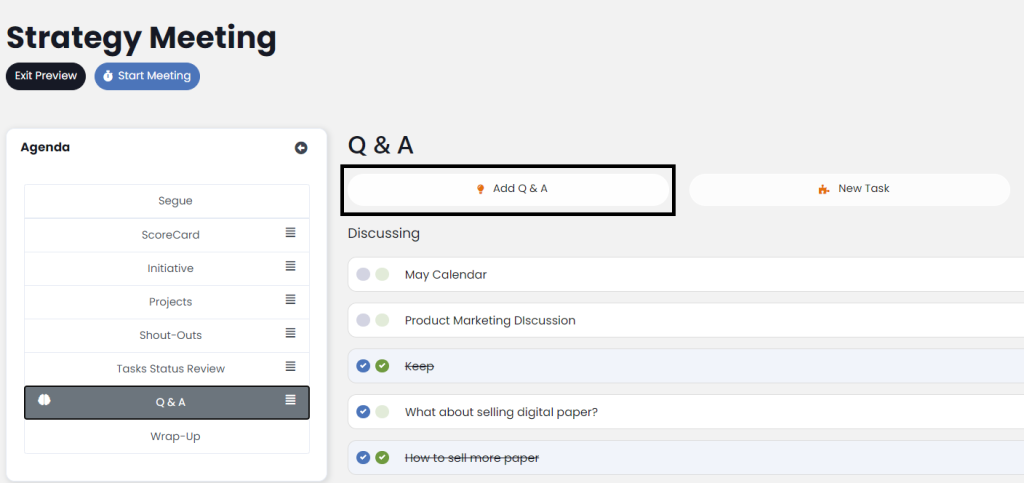
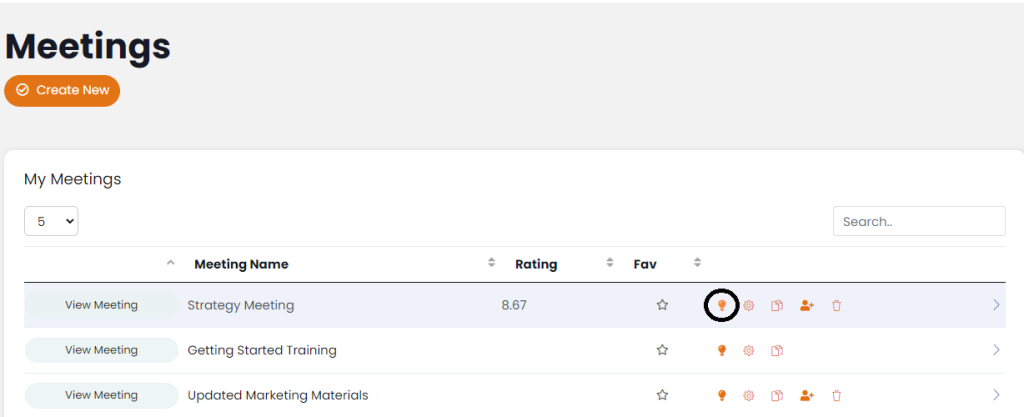

Whichever method you use will open the “Add Discussion” window where you can give that topic a name, add text, images, or links to the details, and assign it to a meeting and an owner. Optionally, you can assign the discussion item to a specific Project and select the color it will have in the discussion section of the meeting. Finally, select Save at the bottom, and the item will be added to the discussion list of the selected meeting.
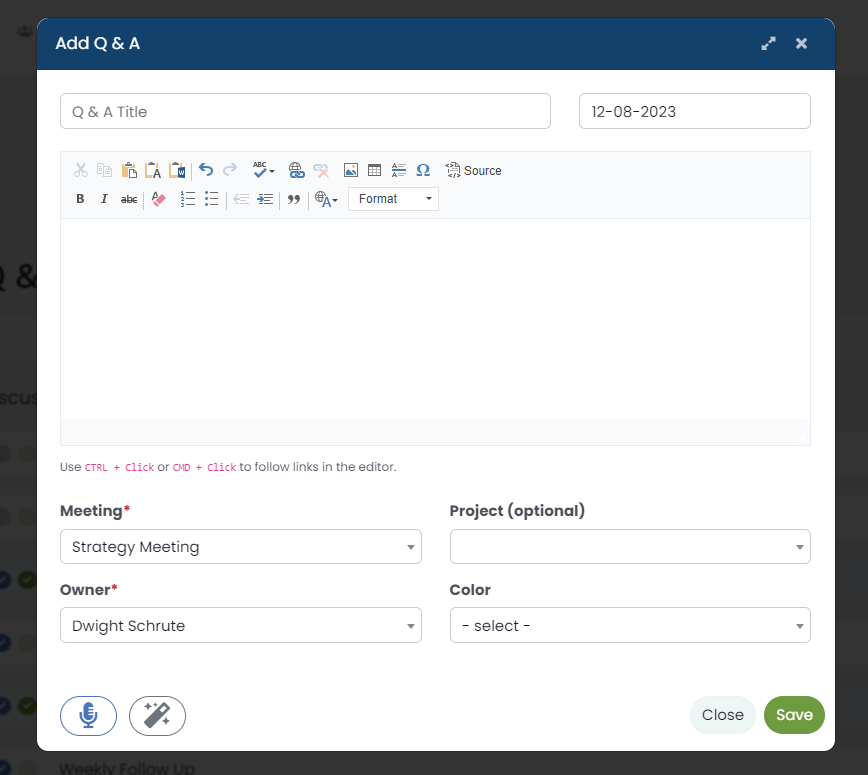
Remember, these are topics for discussion within a meeting. By default, they only display the date of creation and who created them. They have no end dates associated with them and can only be marked as “Discussing”, or “Solved” to keep track of progress on each particular item.
As topics are discussed, they may not be solved immediately. In your meetings, you’ll see an icon showing the topic has been discussed in the past. Hover over that icon to see the date it was last marked as discussed.
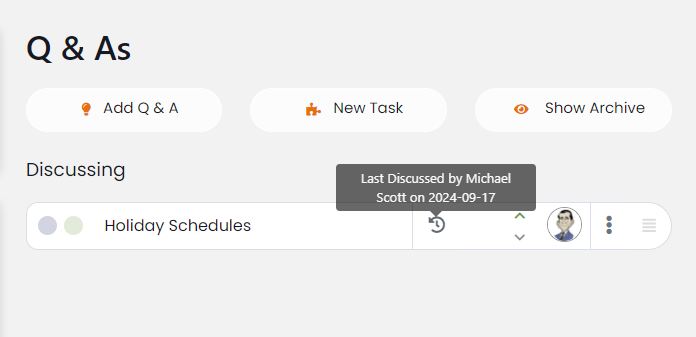
From Challenge details, you can even view the entire history of the discussion of that particular Challenge. More information on that here.
You can also allow meeting attendees to vote on meeting topics to help you prioritize.
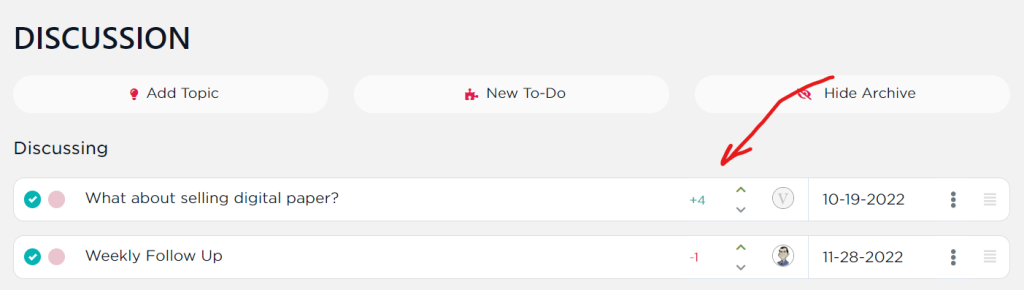
If the Challenge leads to the need for a Task to be created, you can do that with a few simple clicks!
Convert to Task
To convert a Challenge item to a Task, click the three dots on the right of the Challenge and then select Convert to Task.
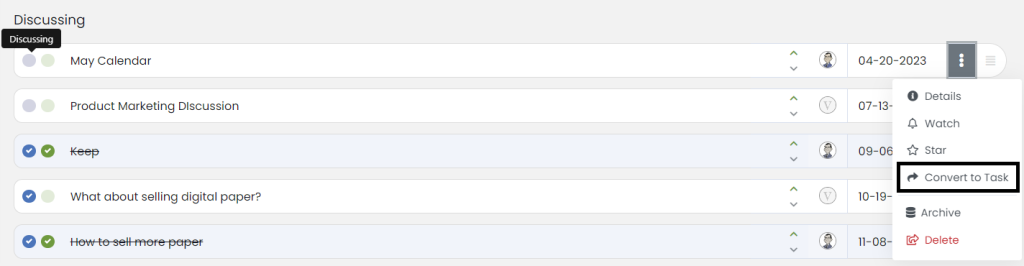
At this point, you’ll see the Add Task modal appear with information from the original Challenge pre-populated within. Here’s where you can break that Challenge down into a Task that has a due date, its own status, and an individual user responsible for it.
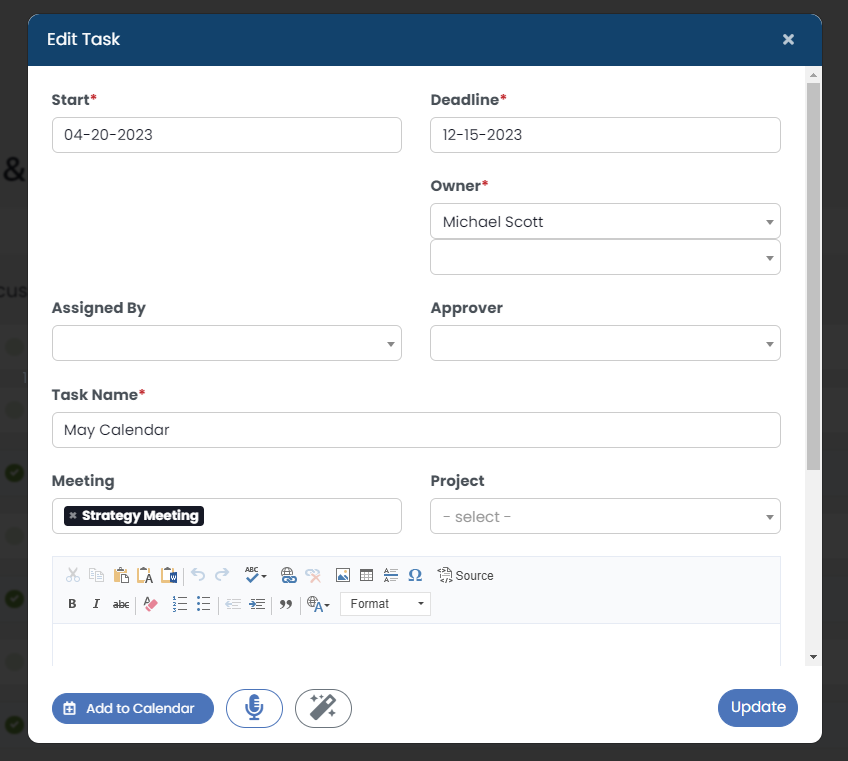
Quick Example
Here’s a quick example of how a meeting might generate a topic for discussion and how that topic might progress from a “problem that needs solving” to actually getting work done that fixes it.
An organization has a monthly “Warehouse Team” meeting in which everybody working in the warehouse attends. Jim, who works the floor, adds a Challenge to the monthly meeting a few weeks prior saying that measuring the productivity of the Warehouse Team by the number of individual boxes shipped is proving time-consuming to count them all.
Michael starts the “Warehouse Team” meeting, goes over the measurables, and then gets to Jim’s Challenge item. The team agrees he brings up a good point. While discussing, Jane suggests simply counting the number of pallets going out since each pallet contains the same number of boxes. The team agrees unanimously, marks that Challenge as “Complete”, converts it to a Task, and assigns it to Michael to change how productivity of the Warehouse Team is measured.
When the next “Warehouse Team” meeting begins a month later, the team can review the status of Michael’s Task, and determine if that’s still the best metric to use. Maybe they should set financial incentives for numbers of pallets shipped? Michael creates that as a Challenge for another day.
What if it’s off-topic?
Discussion topics can get, well, off-topic. If you sense the meeting is starting to go “off the rails,” click the “Detour Alert” button near the top of the page and quickly decide if the topic should be addressed right then or discussed at another time.
UP NEXT: Detour Alerts