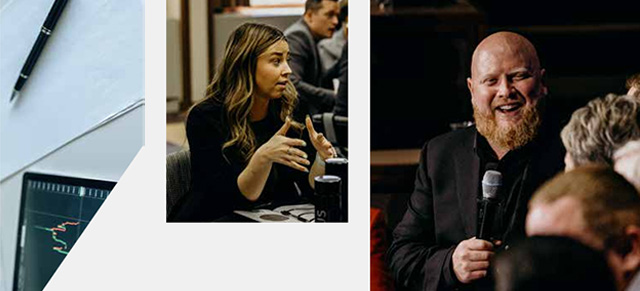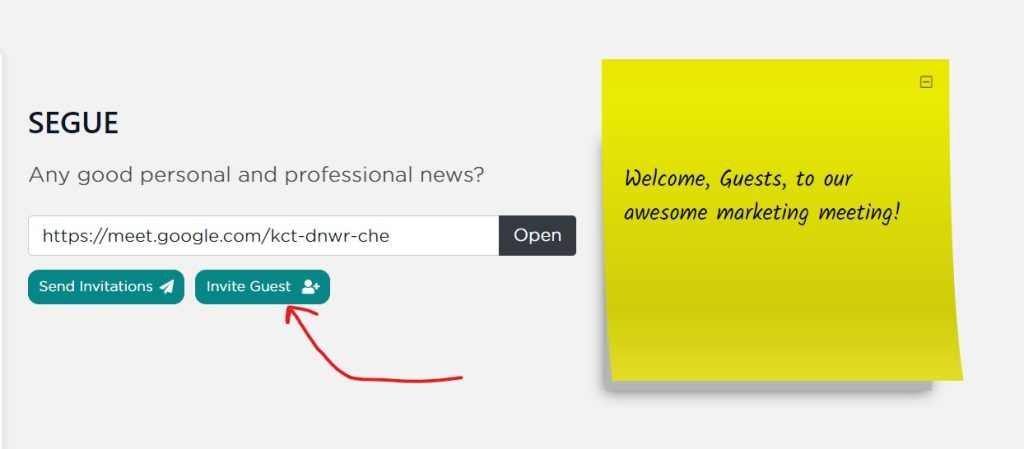When Objectives or Objective categories are added to your meeting agenda, you’ll see a new agenda item called “ScoreCard”. When you get to that part of the meeting, you’ll see the Objectives added to the meeting filtered by the meeting attendees who have accepted the meeting. The Scorecard (not to be confused with the ScoreBoard) comes in two flavors: mobile and desktop.
When viewed on a mobile device, the Scorecard only shows the most recent data in a table with an “Update” button at the bottom.
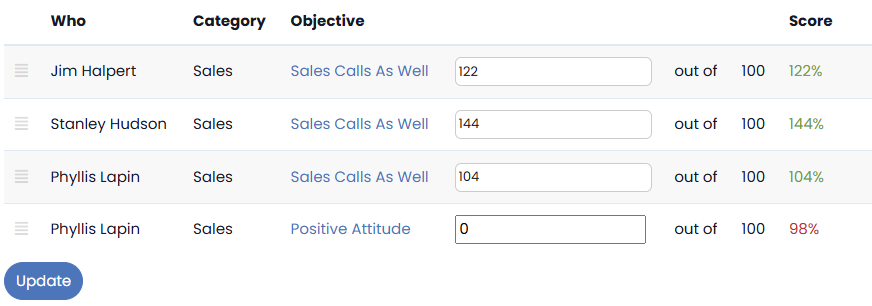
When viewed on larger screens, the Scorecard expands, showing boxes for each data point that has been updated.
NOTE: Your user role MUST have the permission “Edit Historical Objectives” turned on to edit these Objectives in this view.
Above the ScoreCard, you will see filters for Date Range, Frequency, Category, and Who that allow you to quickly view different variations of the ScoreCard.
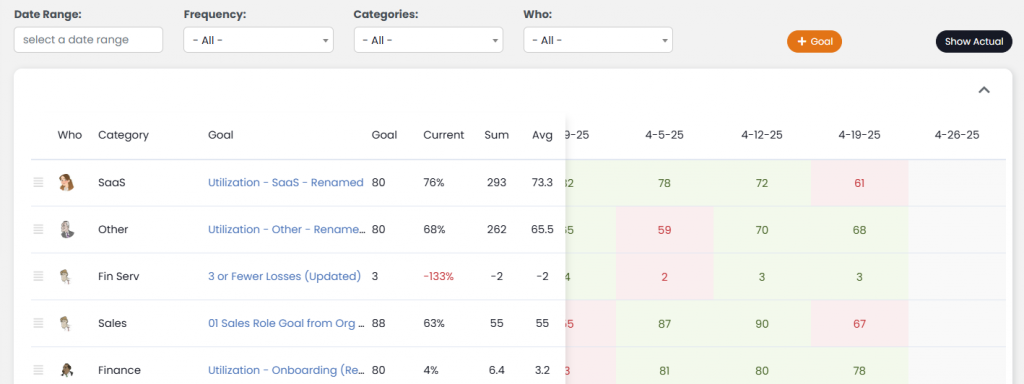
Within the ScoreCard, you will see a row for each Objective added to the meeting. Moving left to right across rows, you’ll see the “grip” for re-ordering the rows, the avatar of the user to which this Objective is assigned, Objectives category (only seen on very wide screens), and the Objectives name. The Objective name may be abbreviated if it is very long. To see the whole name, hover over the title or click the title to see the whole name in a modal window.
Next is the “goal” value set for this Objectives as well as the current score for that Objective. To toggle between the “Actual” and “Percent” value, use the dark button at the top-right of the view.
Finally, the sum and average scores of the current date range is automatically calculated for each row.
The sliding table behind it has columns representing each week. The column all the way to the right is the current week. When the value entered in each field is equal to or greater than the goal value, that field will turn green. If the value entered is less than our goal, that table cell will turn red.
Each time you click away from a table cell, that new value is saved. That’s why there is no “Update” or “Save” button when the ScoreCard is viewed on a wide screen.
The Objective trend chart below the table shows the same Value over time. Click and drag the chart to zoom-in to a specific period.
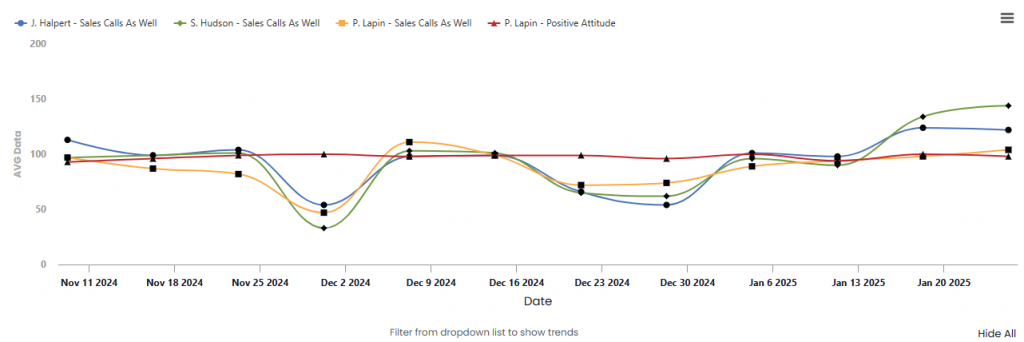
UP NEXT: Initiatives, Projects, & Tasks in Meetings