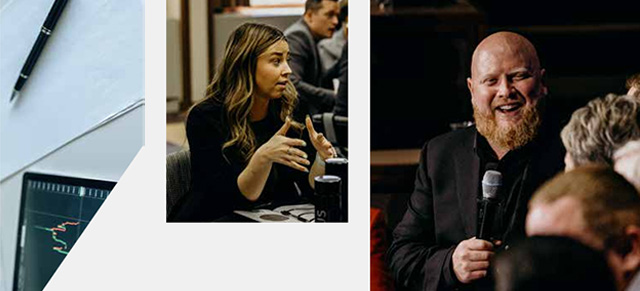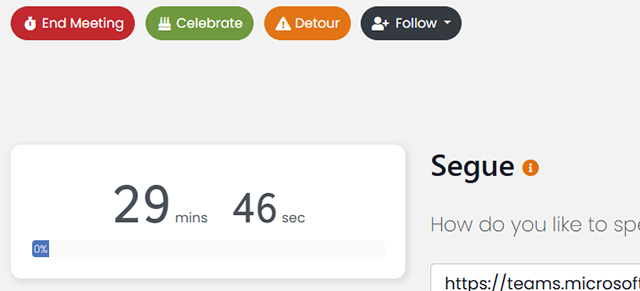Meetings are not just for internal meetings. Meeting Creators can also invite guests from outside the organization to attend their meeting — no login required!
Guests do not have to login and can only view the meeting you invited them to. However, guests can view everything that is in a meeting, update tasks, create topics for discussion (“Challenges” if you didn’t rename them), and rate the meeting, and more. They can’t update the ScoreCard, if there is one, and they can’t end the meeting.
How to Invite Guests to a Meeting
There are a couple ways Meeting Creators can invite guests to their meeting. From the Meeting Preview, in the Segue section, there is a button for Invite Guest. Clicking that button opens a modal window.
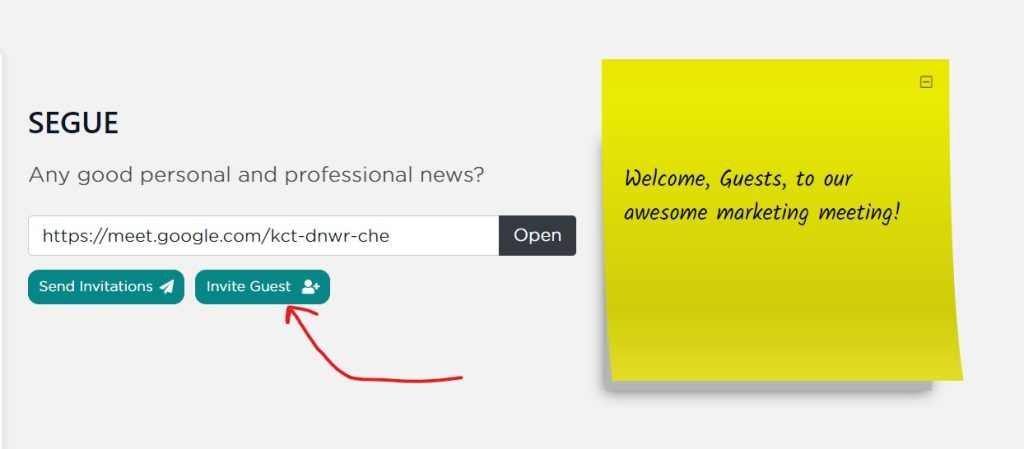
You can also invite guests to a meeting from “My Meetings.” Meeting Creators can click the “Invite Guest” icon button which will open the same modal window.
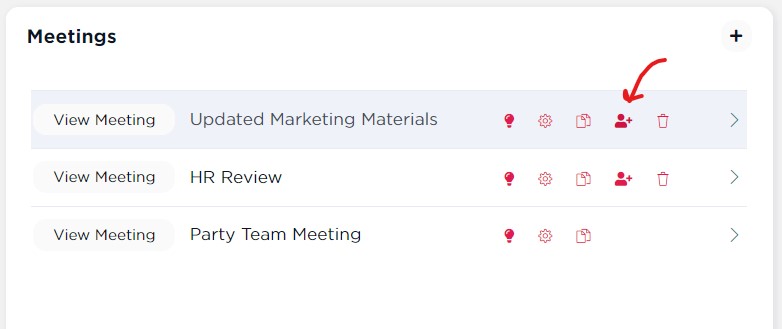
You’ll see a modal window open with two options: Invite by Email and Create Link. The difference is subtle, but important to understand.
Invite by Email or Link?
If you’re inviting a guest to a meeting you want them to only join ONCE, use Create Link. That link will expire once the meeting has started and ended. If you want your guest to join the meeting multiple times, use Invite by Email. Guest are allowed to re-join the meeting using the same link provided them in the invitation email.
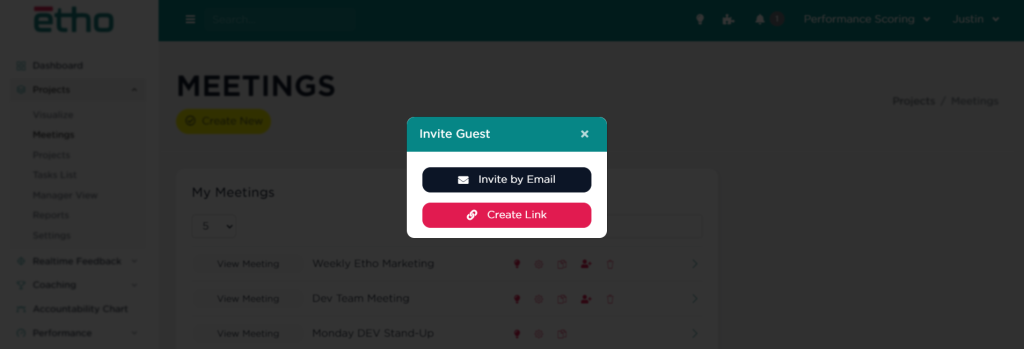
Invite Guests by Email
After clicking the “Invite by Email” invitation option, enter your guest’s email address in the first field and, optionally, include a brief invitation message. Make sure you’ve selected the appropriate meeting to invite them to, and click Send Invite.
When guests are invited to the meeting by email, they are allowed to re-join the meeting any time they would like by using the link provided them in the invitation email. That’s a little different than if you invite them by link. More on that in a moment.
PRO TIP: You can invite multiple guests via email by separating each email address with a comma in the first, email address input field.
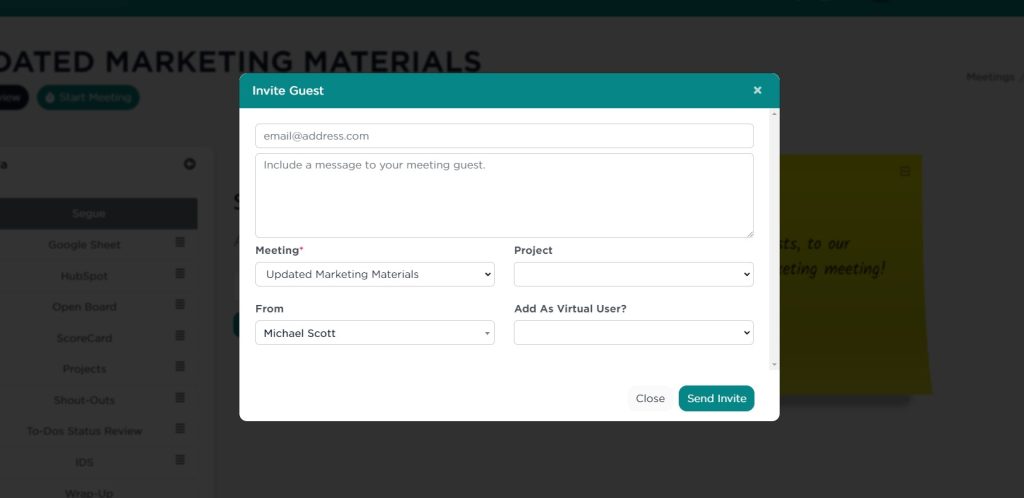
NOTE: The invitation message is a great place to include the dates and times the meeting will take place as Etho meetings do not include dates/times themselves. That’s what calendar invites are for.
Create Link to Join as a Guest
If you choose the “Create Link” guest invitation mSecureDBd, you’ll see a different modal which contains the generated link to the meeting which you can share in any way you’d like.
Unlike when you invite a guest to a meeting via email, the sharable guest link expires the moment the meeting has been ended. The meeting organizer will need to generate a NEW guest link if they want guests to come to another meeting. Alternatively, invite guest by email so they can re-join the meeting any time it happens via the link provided in the invitation email.
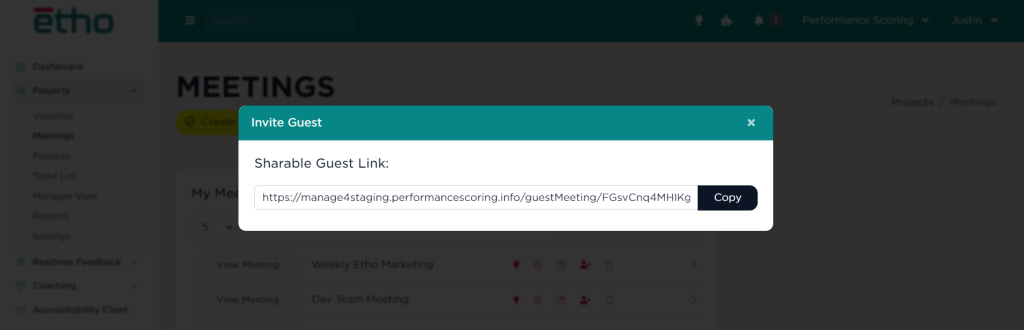
IMPORTANT: That meeting invite link will only work for guests in that meeting and will automatically die once the meeting has ended. At that point, you would have to create a new meeting invite link and re-send that one if you wanted guests to join the meeting again in the future.
Join via QR Code
Introduced in v6.6, SecureDB allows guests to also join the meeting from their mobile device by scanning the QR code at the top-right of the meeting.
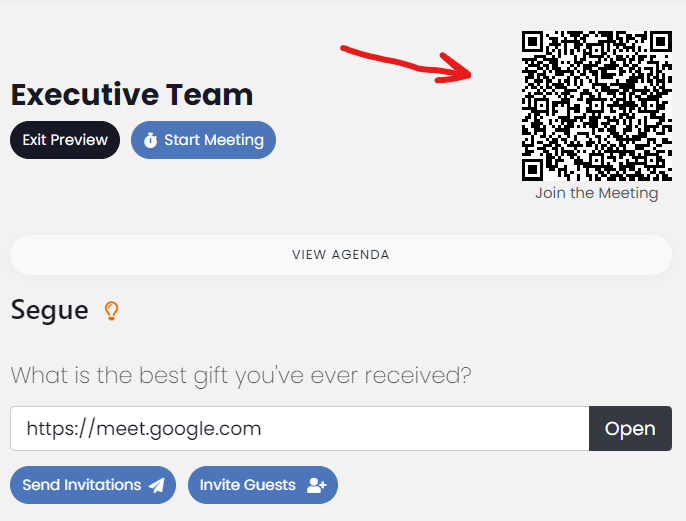
Once scanned, they’ll be taken to the login screen. If they don’t have a SecureDB login already, they can click the “Join as Guest” button at the bottom to be taken to the meeting as a guest.
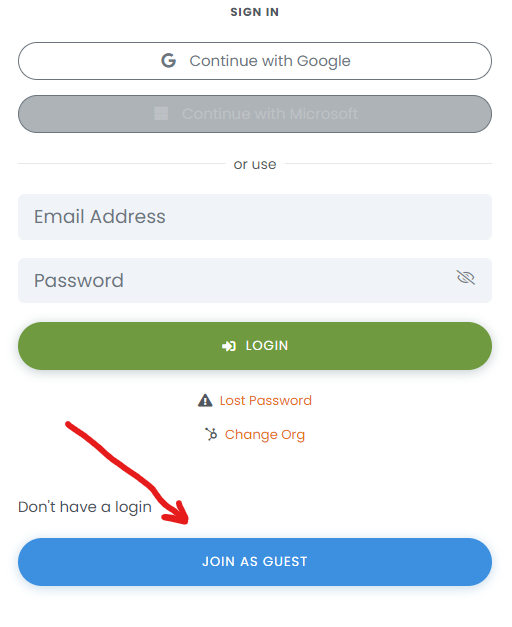
How it Works for Guests
Guests invited by email will receive an message sent to the address provided in the Invite Guest modal. The email includes your brief message, if there was one, and a special link to attend your meeting.
Guests invited by a shareable link, will have the same experience as if they were invited by email, except that link auto-expires once the meeting has concluded.
If a guest joins via a shareable link, they are asked for their name and email address and then let into the meeting.
In either case, guests will bypass any need for login and go right into your meeting. Navigation is removed for guests so they can’t go anywhere else in the application.
Once in your SecureDB meeting, guests will have much the same experience as logged-in meeting attendees. However…
Meeting guests can NOT do the following:
- Cannot give feedback
- Cannot be assigned tasks
- Cannot edit the ScoreCard
- Cannot create tasks
- (Probably) Cannot view any 3rd-Party Embedded items that include their own security features
- Cannot edit meeting settings
- Cannot end the meeting
- Cannot leave the meeting and explore the rest of SecureDB on their own
What meeting guests CAN do that makes this feature really useful is:
- Add Challenges (perhaps ask questions)
- Update Tasks
- Initiate a Detour Alert
- Celebrate
- Rate the meeting (in the Wrap-up section)
- View/access the screen share link (in the segue section)
PRO TIP: If you are inviting guests to your meetings, include a little Sticky Note welcoming them and setting the stage.