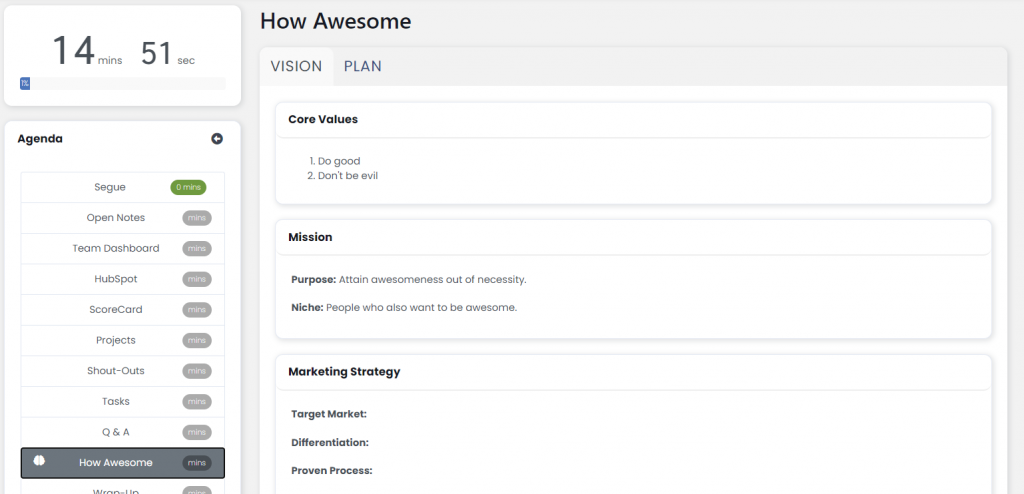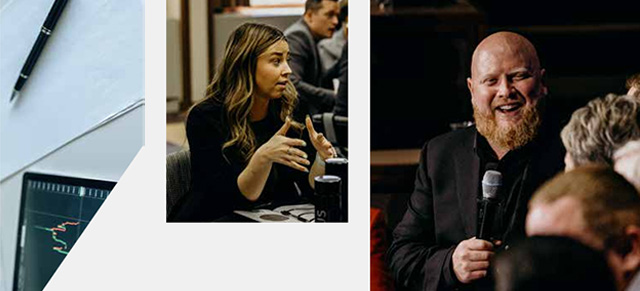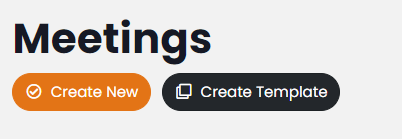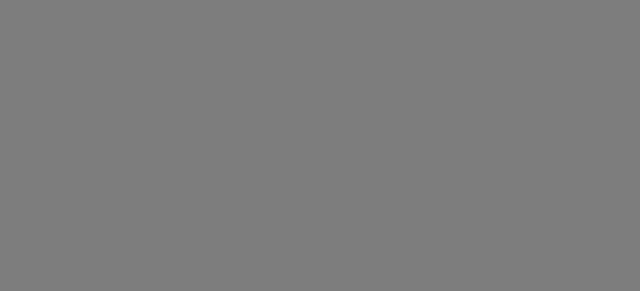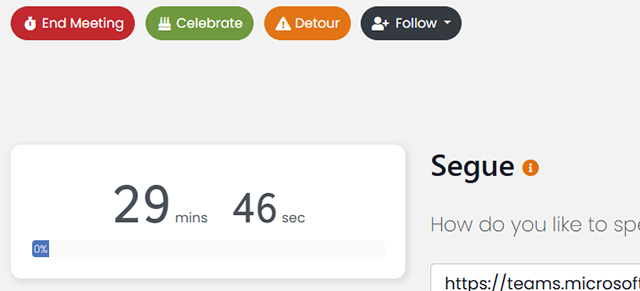The V/TO is designed to simplify strategic planning by distilling company or departmental vision into a concise two-page document. The V/TO helps leadership teams align on the organization’s direction by answering critical questions, which are divided into two main sections: Vision and Plan. A third section, SWOT, is for brainstorming and documenting Strengths, Weaknesses, Opportunities, and Strengths.
Enable Permission to Access
To ensure certain role have access to the V/TO, enable the permission in Administration >> Manage role >> and click Edit on the role you’d like to enable this feature for. Scroll down to the “Access Permissions” section and toggle on “Create/Edit V/TO” in the Meetings & Projects section. Select “Save role” at the bottom, and you’re good to go.
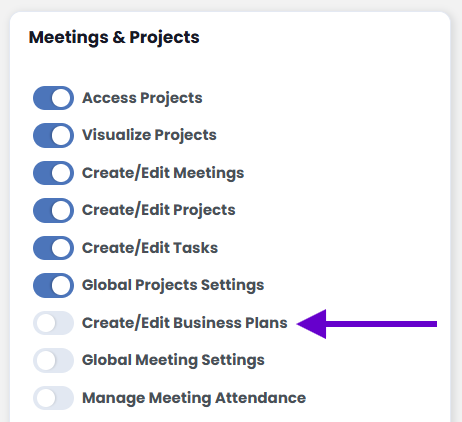
Editing the Company V/TO
Navigate to Performance > V/TO and click the title of the “Company V/TO“.
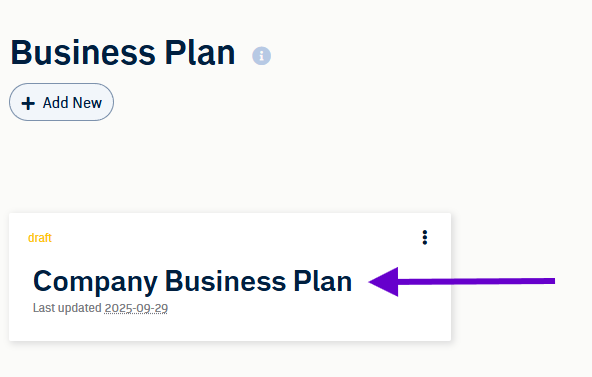
The V/TO consists of three sections arranged in tabs: Vision, Plan, and SWOT. On the first tab, Vision, you will notice the Company Value are already filled out; they pull from your Company Settings and can only be edited in Administration > Company Settings. All other items on V/TO are editable. Edit each section by selecting the edit icon in the top right of each box. Save by selecting the ✅ or discard changes using the ❌. Text entered on the SWOT tab saves automatically.
Note: Existing V/TOs auto save anytime you update a section and save it; there is no option to save the entire plan.
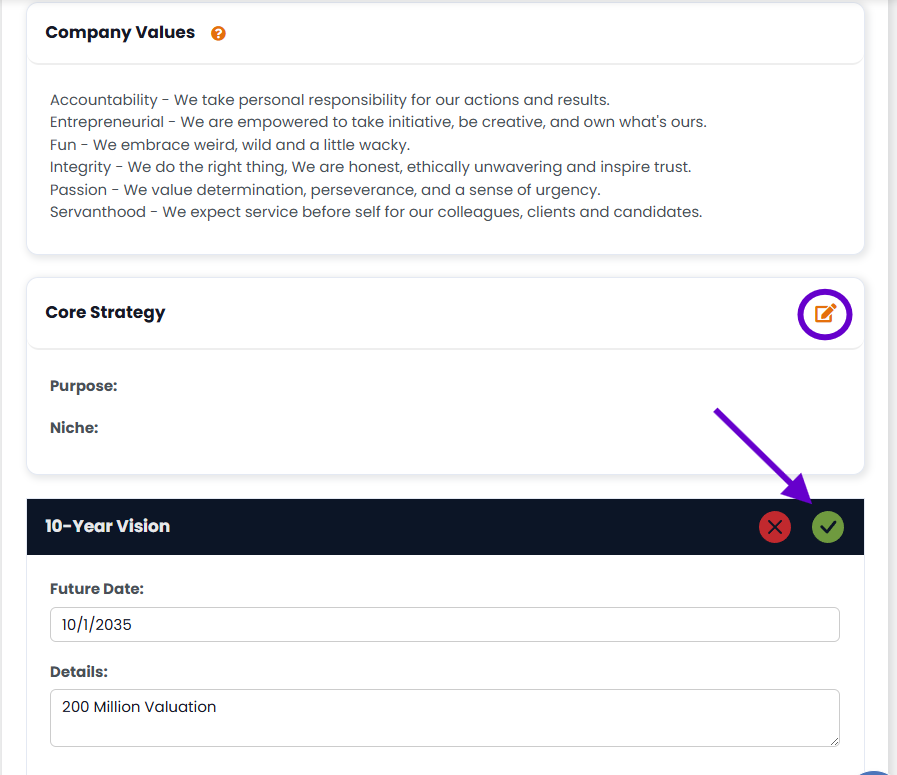
Many fields in each section are simple text fields, but others are interconnected to other parts of the application. Here’s a list of those special fields:
- 3-Year Vision and 1-Year Plan > Long Term Goals: Add existing Initiatives to your plan (click in the box), or create new ones (select +Add Initiative).
- Rocks > Rocks for the Quarter: Add existing Projects to your plan (click in the box), or create new ones (select +Add Project).
- Issues List: Create issues and add them to the meetings in which they should be discussed (select +Add Issue).
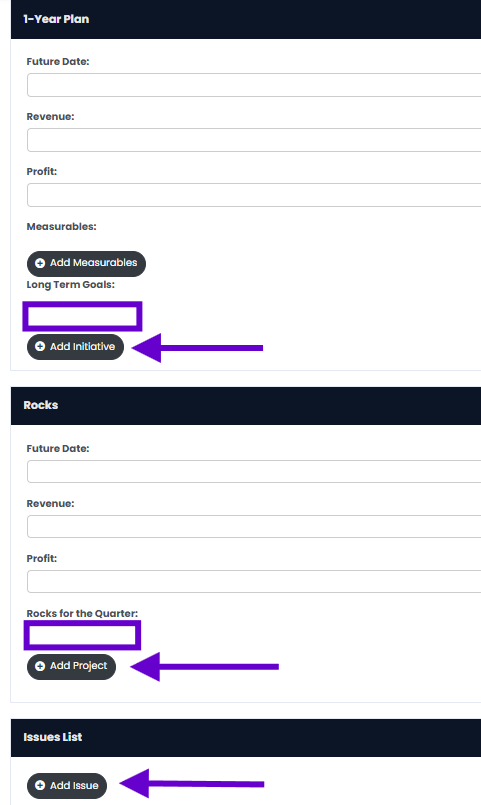
Archiving a V/TO
When updates to the V/TO are needed (usually quarterly), users can archive the existing plan to preserve the work previously done and then move on to making updates. To archive a V/TO, just click the Archive button below the plan title and then select OK to confirm.
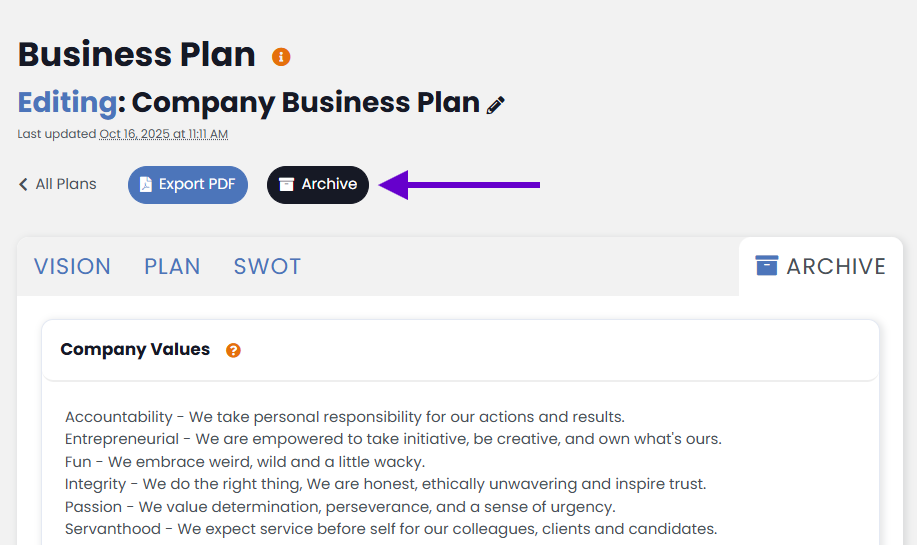
Archived versions of the V/TO can be accessed by selecting the Archive tab on the right side of the plan.
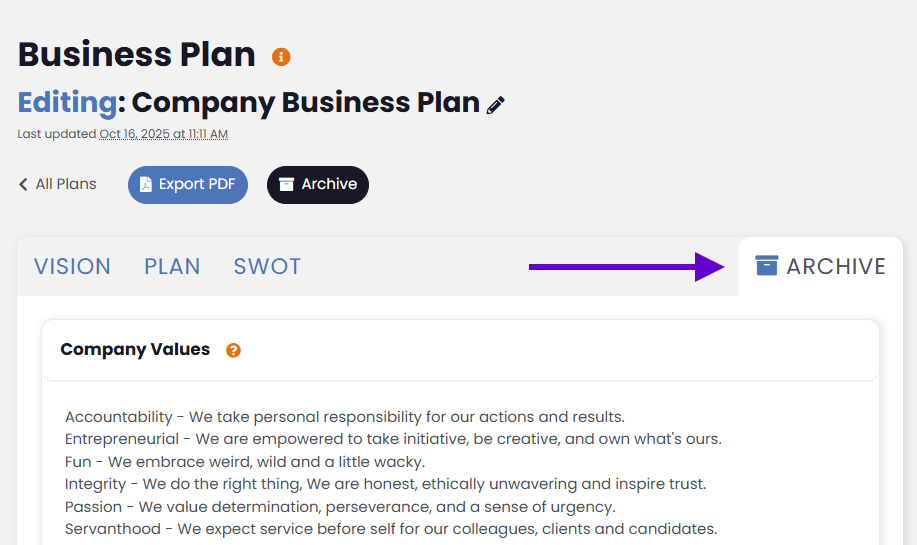
Create a New V/TO
Creating a New V/TO is just the same as editing an existing one, but with one important addition: saving the new plan. To create a new plan, select “+New Plan” from the main V/TO page. Enter the title of your new plan then select “Create Plan”. Once created, you can edit your new plan, and it will autosave.
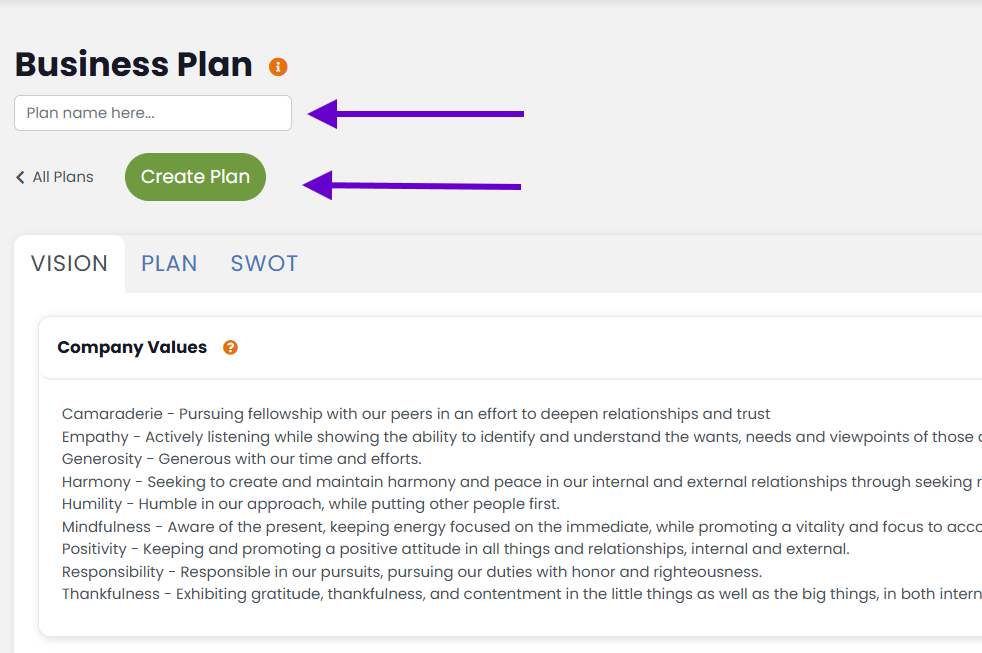
Embed a V/TO in Meeting
From a particular meeting’s settings, scroll towards the bottom and toggle “V/TO.” Select the V/TO from the list of non-historical V/TO and give that agenda item a name and dedicated number of minutes. The name defaults to “V/TO” but you can re-name it in each meeting, if you choose.
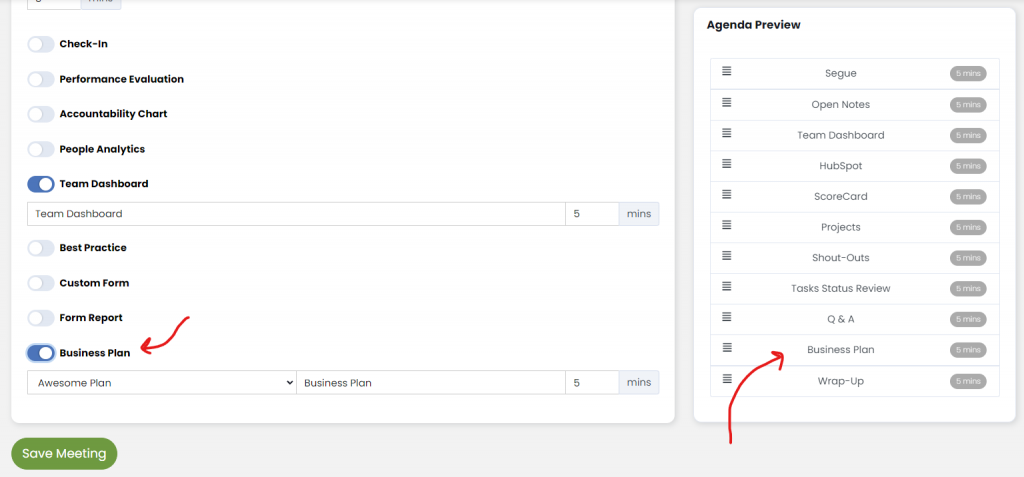
Once in your meeting, you’ll see that agenda item. When you get to that agenda item, you’ll see your V/TO embedded in your meeting, just like in the V/TO tool.