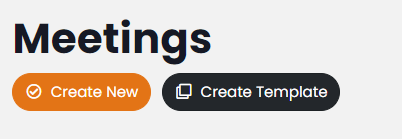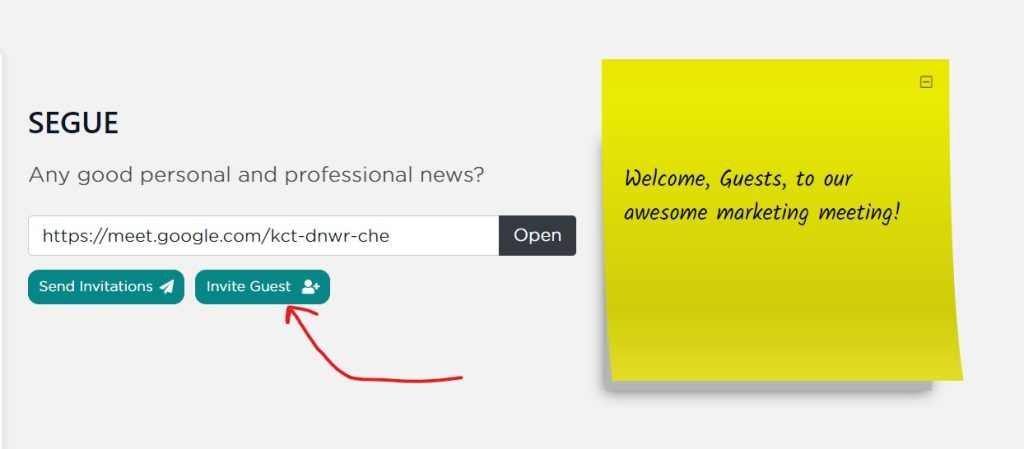You almost certainly have some meetings already on your calendar. You can easily re-create them here. To create a new meeting, go to My Meetings, and click the Create New button at the top.
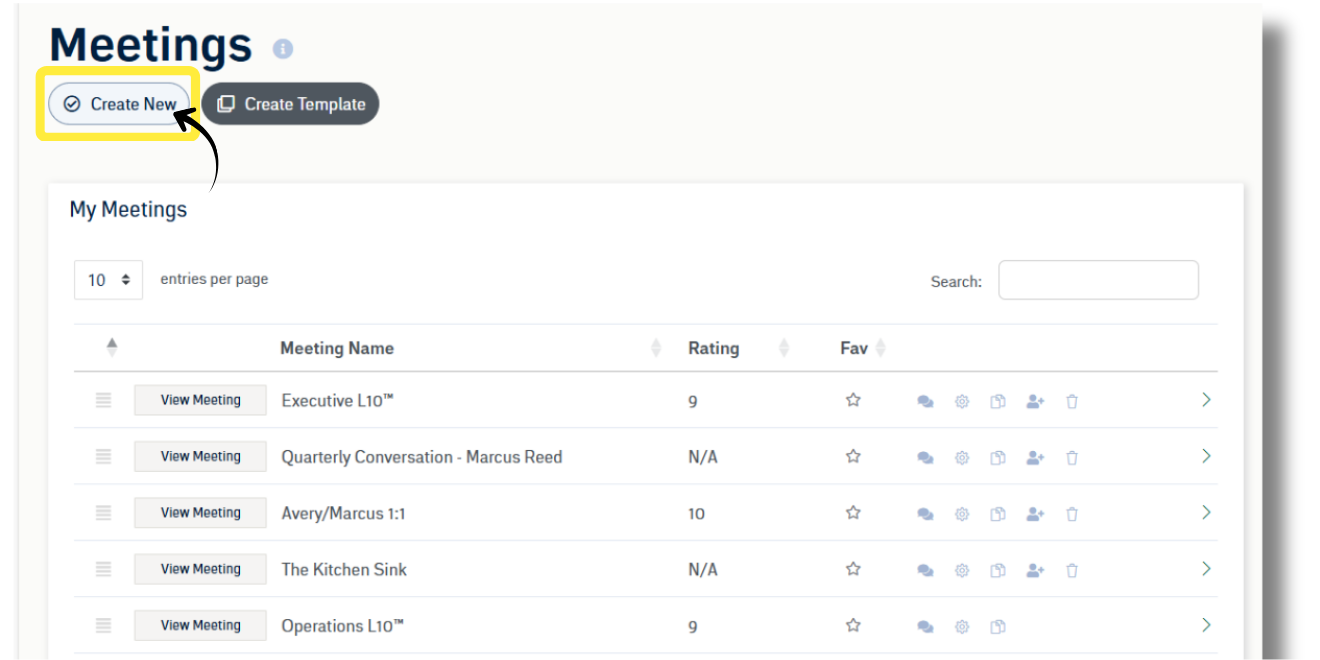
Basic Info
To get started, you’ll need to give the meeting a snazzy name (required). The meeting creator defaults to the logged-in user, but you can change it if you are creating the meeting for someone else. Next, select from existing meeting templates if you want, and then choose a meeting duration (required) Finally, add a meeting link and/or phone number for remote access. This could be Zoom, Google Meet, Teams, Skype, or whatever online platform your company uses. This allows meeting attendees to access your virtual meeting link without having to search through emails or calendars.
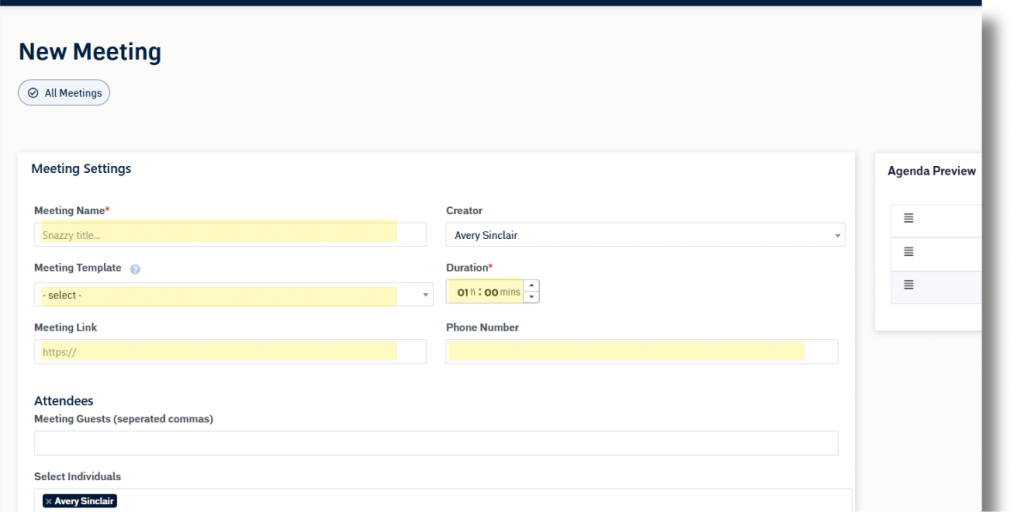
Believe it or not, you could stop right there. It would be a pretty boring meeting, however, if you’re the only one in it. Let’s add some attendees.
Meeting Attendees
From the Attendees block, you can invite SecureDB users from inside your organization individually, by the team(s) they are on, or their role. You can come back here any time to add/remove attendees from your meeting by clicking the “gear” icon on the main Meetings page.
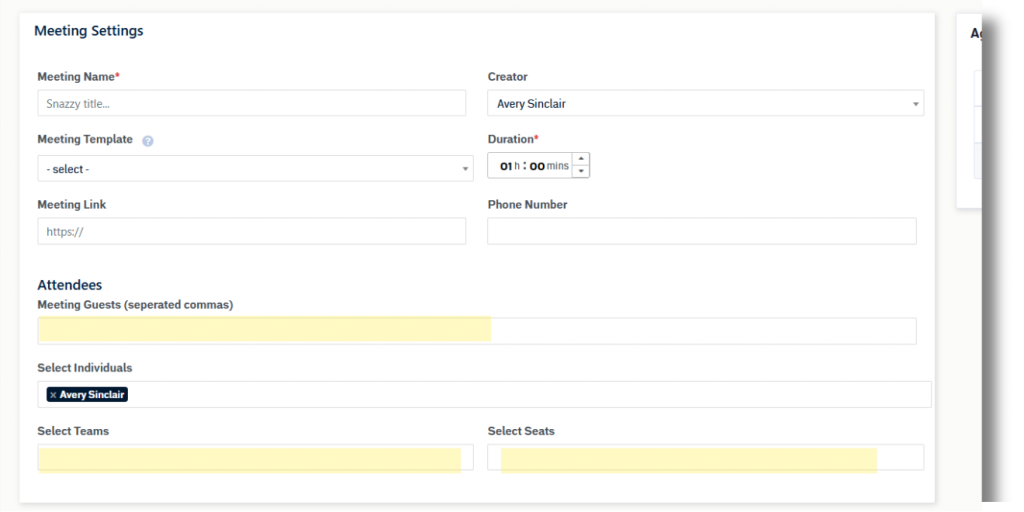
After you’ve added attendees to your new meeting, they need to respond to your invitation. There are two ways to do this.
Send Invitations: From the Segue section of the Meeting Preview, click Send Invitations. Attendees will receive an email with three links in it: Accept, Maybe, and Reject.
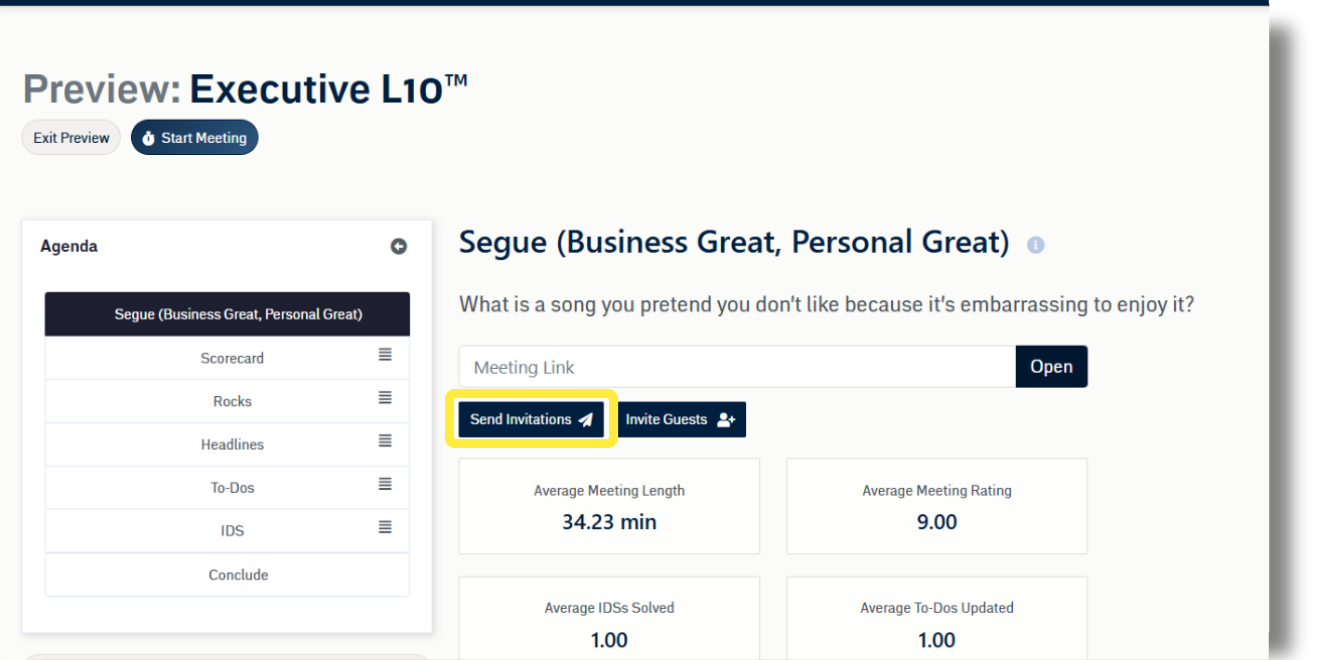
Force-Accept: From “My Meetings” click the arrow to the right. Click “Accept” on the attendees you want to force-accept. Click the left arrow to return to the meeting list.
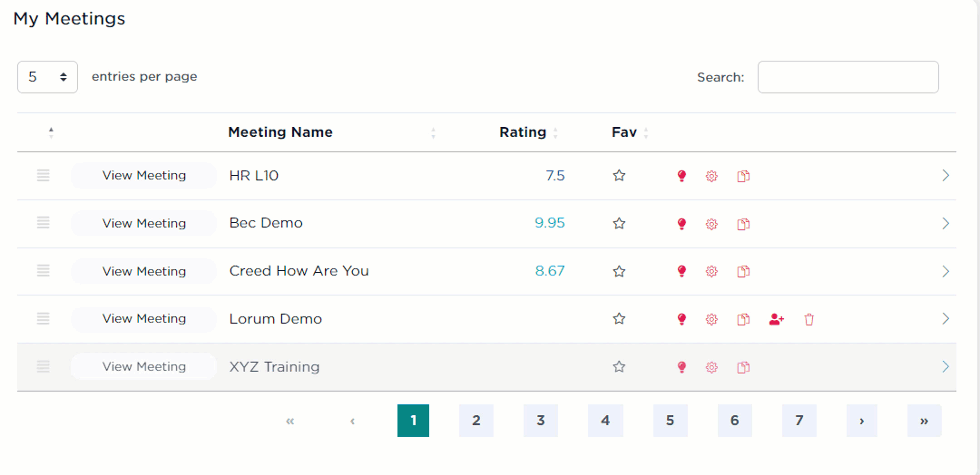
Agenda Settings
By default, all meetings contain 5 sections: Segue, Shout-Outs, Task Status Review, Questions, and Wrap Up. Segue, Discussion, and Wrap-Up are mandatory; however, Shout-Outs and Task Status Review can be toggled off. You can also rename any agenda item and adjust the amount of time you’d like to spend on each one. You can see your changes to the meeting agenda in the Agenda Preview on the right-hand side of the settings page. If you’d like to add specific Initiatives or Projects to the meeting discussion, simply click in the respective boxes and select as many as you want.
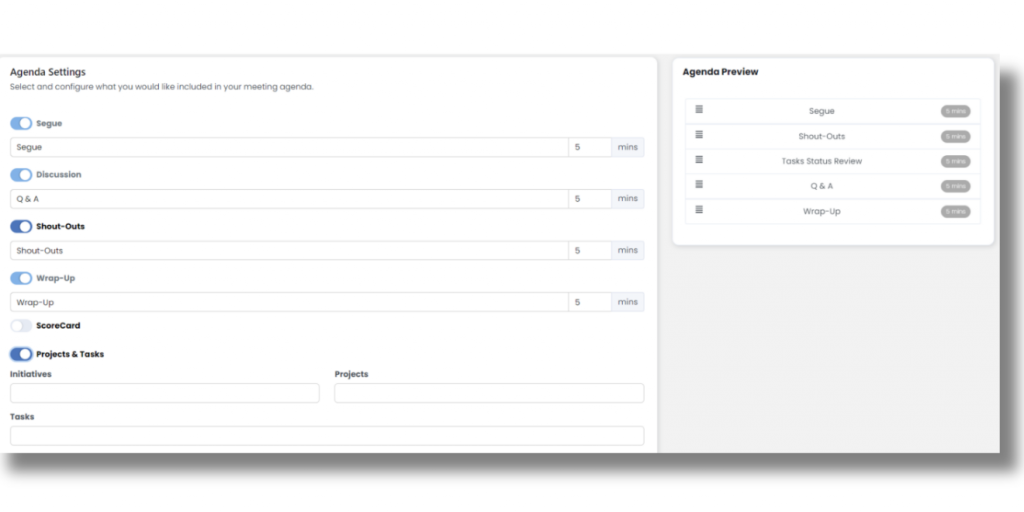
In addition to the 5 default agenda items, you can toggle on other SecureDB modules by selecting the button next to the name of the item.
Within your meeting, there might be some Objectives you want to review. Automatically pull the current Value for those Objectives into your meeting by adding them by category or individually. You can also update these Objectives from inside a meeting.
Need a space for meeting minutes, resources, or updates that aren’t necessarily Tasks or discussion questions? Add a section of notes with full text editor capabilities!
If you have websites or shared documents that need to be addressed or made available for meeting attendees, you can easily embed them by pasting a link into the Embedded Items section and then giving the agenda item a name.
All additions and changes to the agenda will appear in real time in the Agenda Preview on the right.
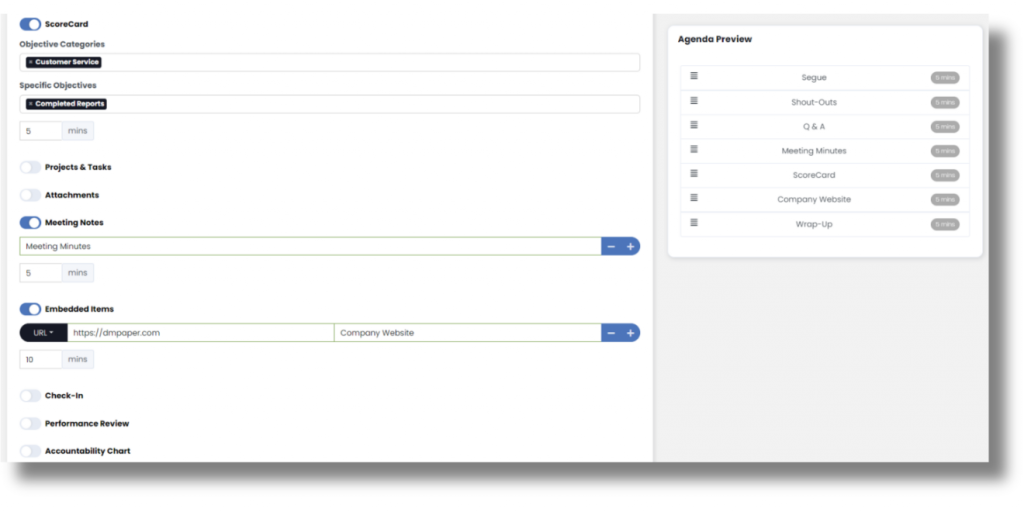
Once you’ve got all the settings just the way you want, click the green Save Meeting button at the bottom to create that meeting for you and your attendees.
Now, go to My Meetings and you’ll see your newly created meeting. It’ll also appear on your dashboard if you have the My Meetings widget turned on.
Next to the meeting, you can click the “light bulb” icon to add a topic for discussion to the meeting without having to actually start or preview the meeting. Clicking the “gear” allows you to edit that meeting’s settings and agenda. If you have permissions, you can click the “copy” icon to clone the meeting, the “add guest” icon to invite a guest outside the organization to join the meeting, and the “trash can” icon to delete the meeting.
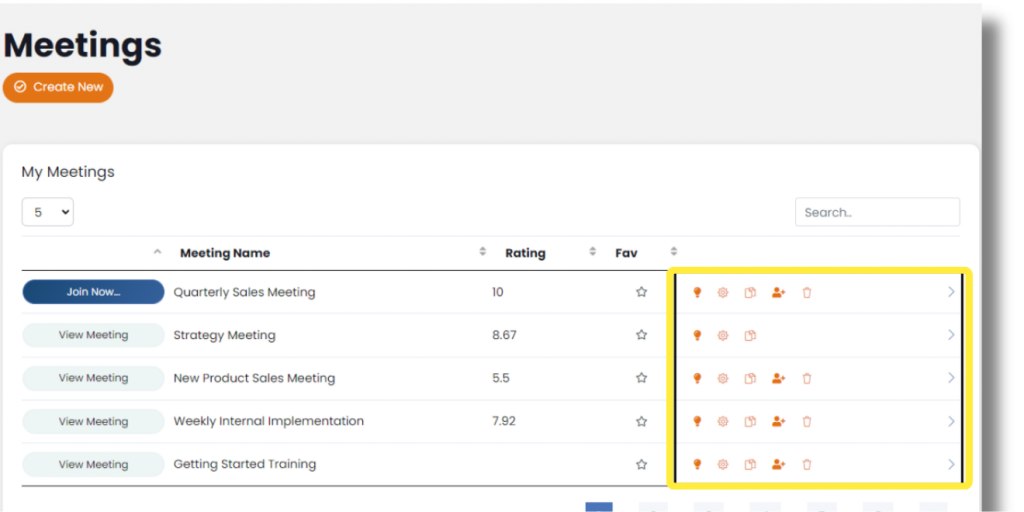
You did it! You just created your first meeting! Oh, and you also setup your organization to be more efficient, collaborative, and productive!
For a deeper-dive into the philosophy behind SecureDB meetings, see our Meeting Methodology article here.
Next up: Meeting Invitations