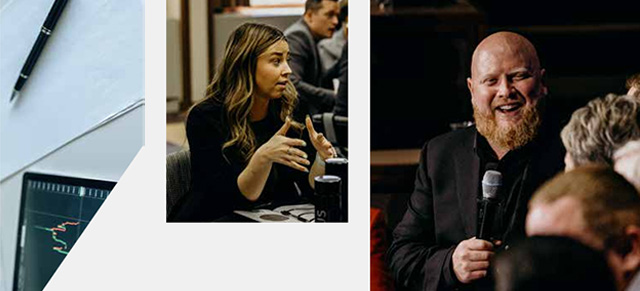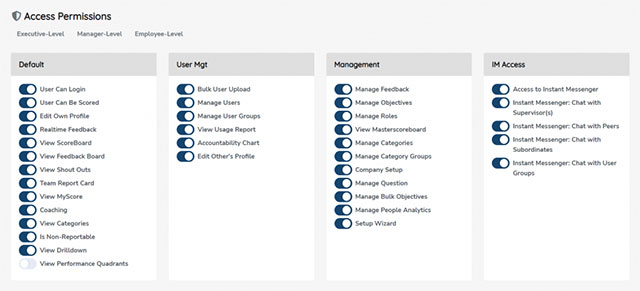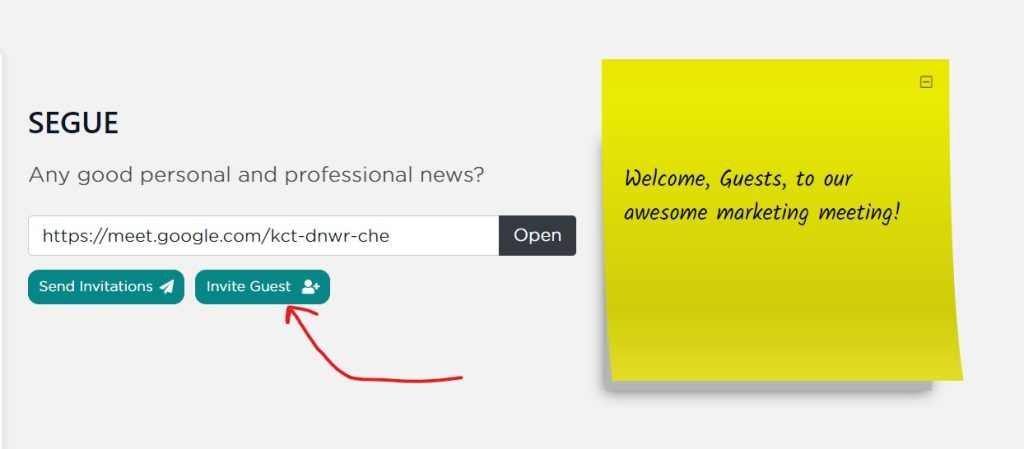If your user role has the “Global Meeting Settings” permission toggled “on,” you will see a link inside the Administration dropdown for Meeting Settings. There, you can customize and set defaults for everyone using meetings, Challenges, and Tasks. Let’s walk through what all is included in Meeting Settings.
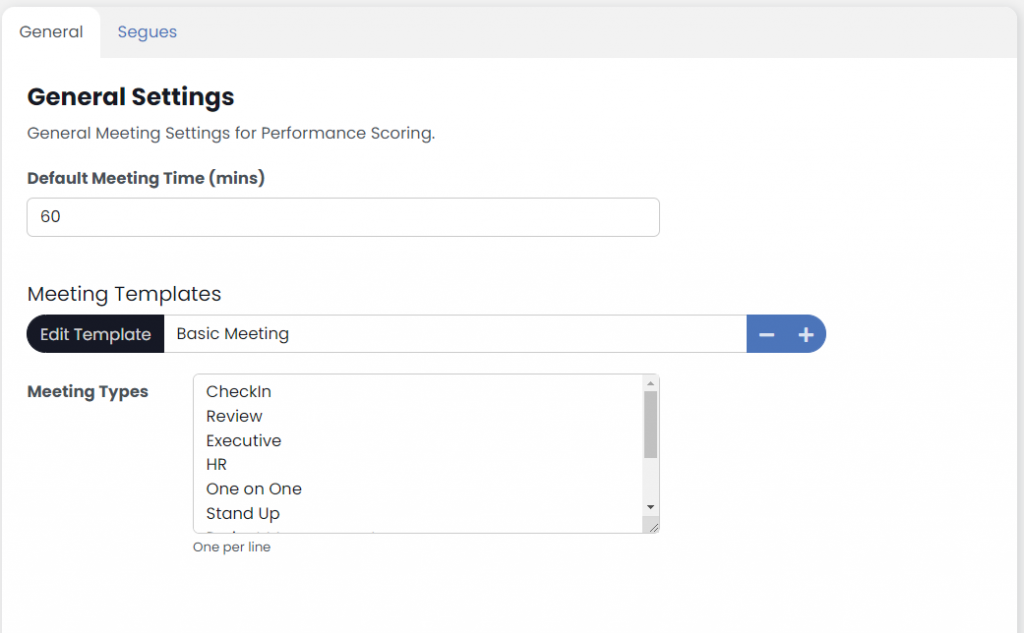
IMPORTANT NOTE: These are global settings for your organization. Any changes made here will be seen by all employees in your organization with access to Meetings. However, each individual meeting can have its own settings which will override these defaults.
General Settings
The Default Meeting Time, in minutes. When creating a new meeting, this value will be the default. Meeting Creators can change the meeting length individually. This value simply sets its default.
Meeting Templates
These are repeatable, updateable templates to be used for future meetings. Here, you can edit existing ones, or create a new one. More about Meeting Templates here.
Meeting Types
Towards the bottom, you’ll see a textarea input for “Meeting Types.” Enter all the options you would like (on per line) and you’ll see those options appear when creating or editing meetings in the “Meeting Type” option list.
Naming Conventions
Your organization may prefer to call “Tasks,” “To-Dos.” You don’t have to use OUR terminology. You can use your own by editing “Naming Conventions” from Company Settings.
Manage Segue Questions
The Segue is an important part of any SecureDB meeting. It’s the moment when attendees transition from working “in the business” to working “on the business.” There is a default list of Segue questions to help you make that transition already loaded. If you’d like to write your own, delete the defaults, or edit them, you can do so from the Segues tab of Meeting Settings.
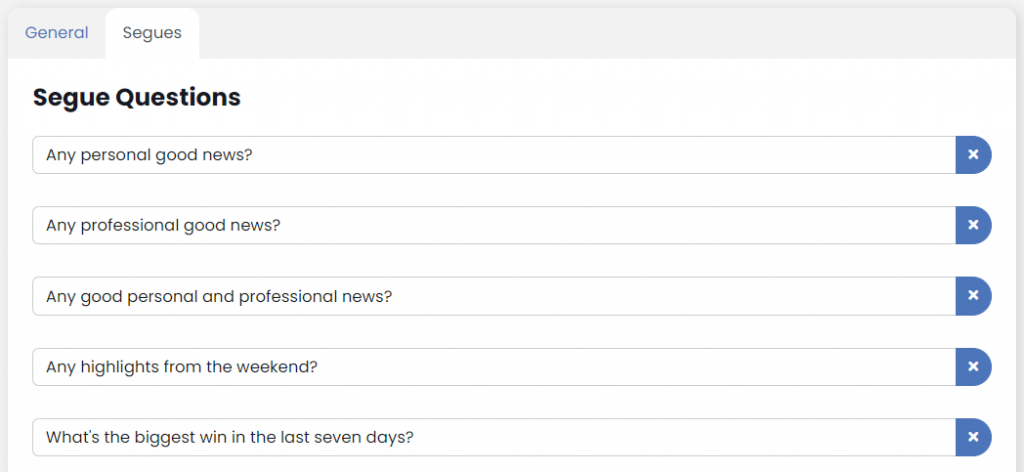
Edit any of the defaults in each input row. Click the “x” to the right to remove one. To add a new row, click the + Add Question button after the last question in the list.
Once you’re thrilled with your bank of Segue Questions, click the Save Changes button at the bottom.