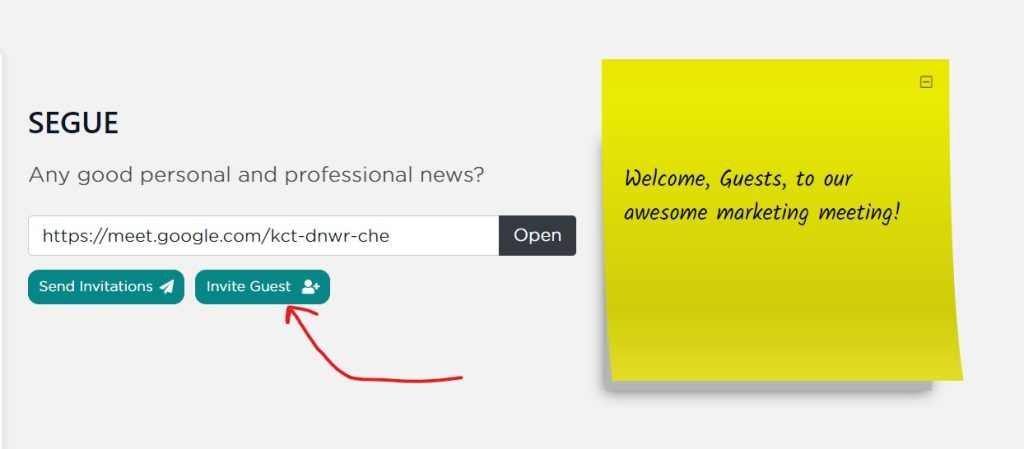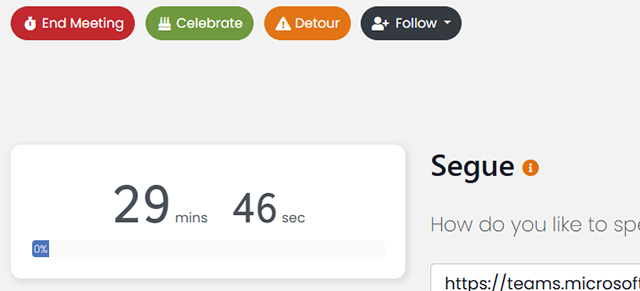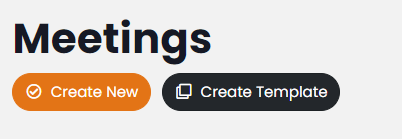Let’s assume you already have some meetings created, by you or someone else, and the agenda items are set. Let’s run through how your meeting will run in SecureDB.
Before the Meeting
Before your meeting ever starts, users can access the meeting preview by going to My Meetings and clicking the “View Meeting” button. The meeting preview allows any meeting attendee to add, comment, or collaborate with any agenda item before the meeting officially starts. *Note…if a meeting is already in progress, the button will be a solid color with “Join Now”. If you’re supposed to be in that meeting, click the button and jump in!
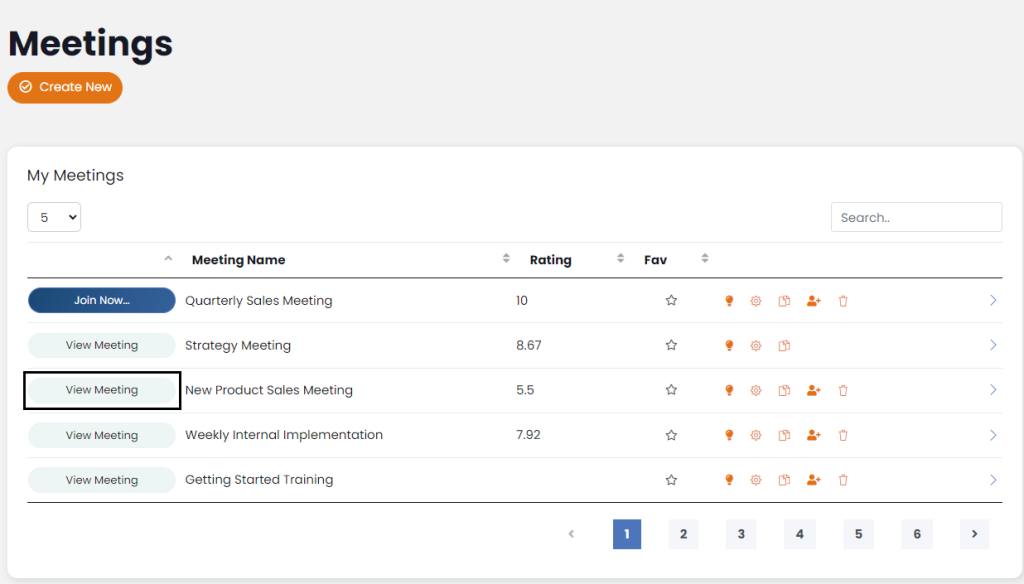
In the meeting preview, you’ll see all agenda items that are already associated with this meeting. Need to update deadline dates on any of your Tasks or add details? Did you start or complete any? Go ahead and make any and all updates you need to here.
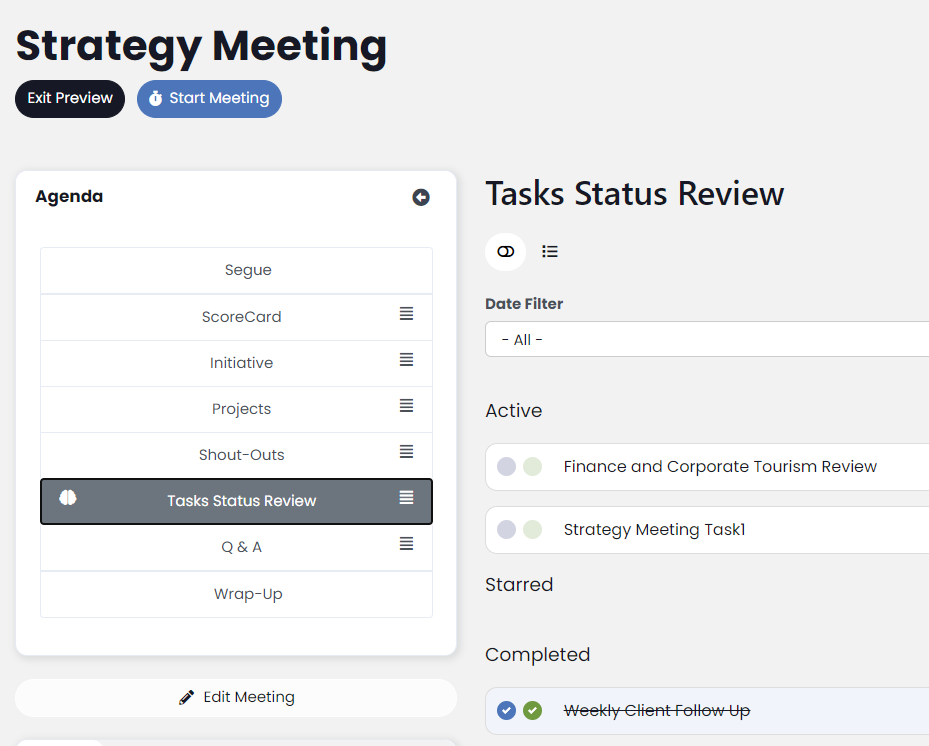
Do you have any ideas or topics you wish to be discussed in the meeting? Add them now too. Review what others may have already added. Click the “up” arrow on one to “up vote” that topic. Click the “down” arrow to “down-vote” it if you want.
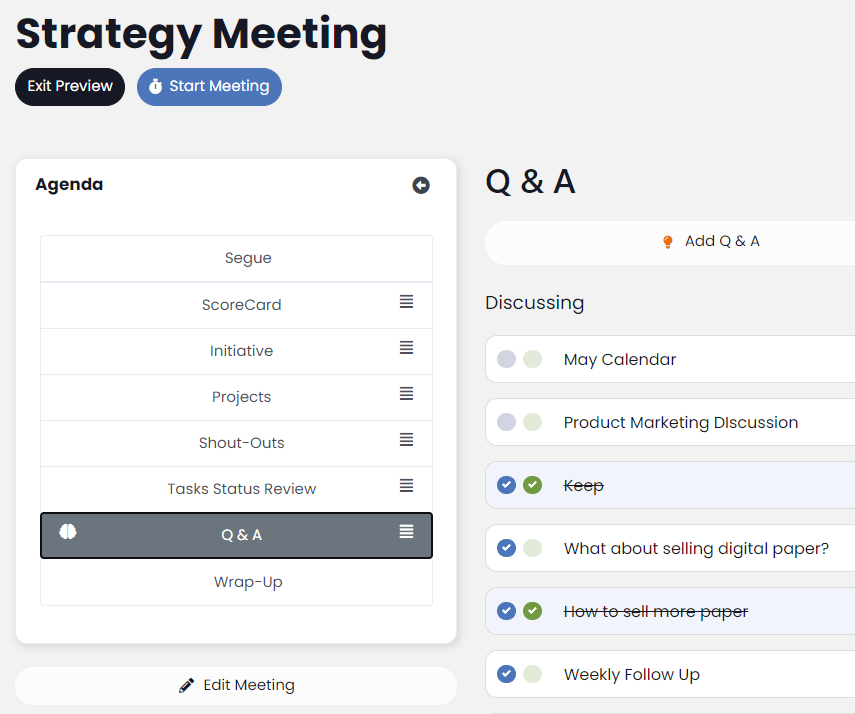
Start the Meeting
If you’re the meeting facilitator, and you’re ready to officially start the meeting, click “Start Meeting”. This will activate the meeting timer and turn on synchronous notifications for meeting events for all logged-in attendees. If users are already in the meeting preview when the meeting organizer clicks “Start Meeting”, their browser will automatically refresh and display the started meeting. You will also notice new buttons underneath the meeting title. Besides the obvious function of “End Meeting”, any attendee can emphasize success by clicking the “Celebrate” button, or if the discussion seems to be getting off topic, the “Detour” button can be selected. You can also use the “Follow” feature to make all attendees follow you through the meeting agenda or follow specific users.
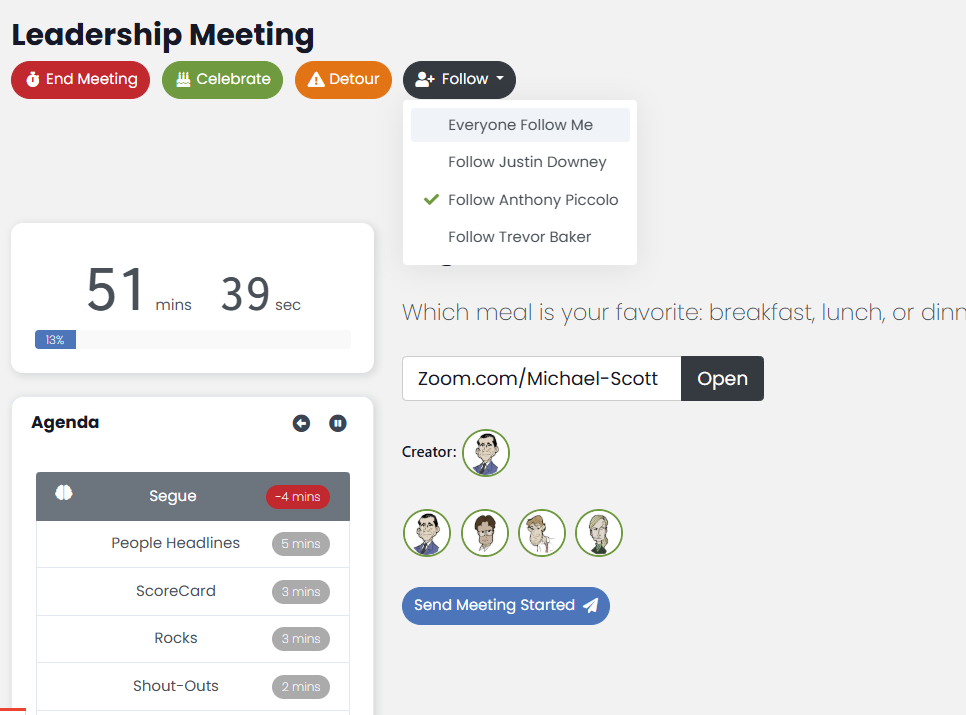
Run the Meeting
Start at the first section of the agenda then run down the list. The time allotted for each agenda item can be seen to the right of each agenda section title. When an agenda section is selected, the time displayed will decrease with each minute that passes. Once the time for a section gets down to 1 minute, the time pill will change from green to yellow. The pill will turn red and a negative number will be displayed once the allotted amount of time for the section has elapsed.
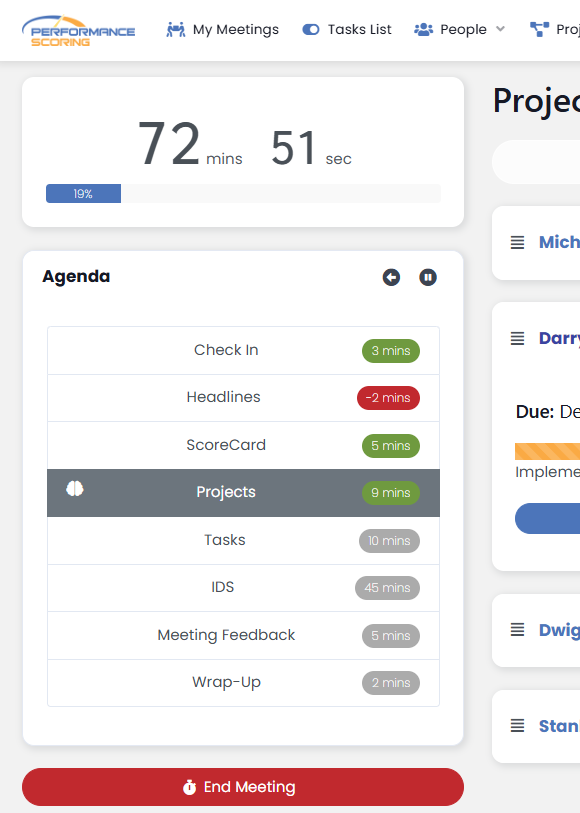
Wrap-Up
At the end of the meeting, move on to the “Wrap-Up” portion. Ask the attendees what they would rate the meeting, on a scale from 1-10 (with decimals allowed) and type the ratings in the respective boxes. An average meeting rating is between a 7 and an 8. These ratings don’t “hurt” anyone; they just help us all make our meetings more efficient and productive every time by allowing attendees to give their Factor on the overall meeting process.
At the bottom of the Wrap-Up, click the button that says Send Recap. If you were the one primarily running the meeting, select yourself as the Meeting Facilitator and click Send Recap. A meeting summary email will be sent to all attendees highlighting the important events that took place during the meeting, and this same summary will be stored in the “Recaps” tab.
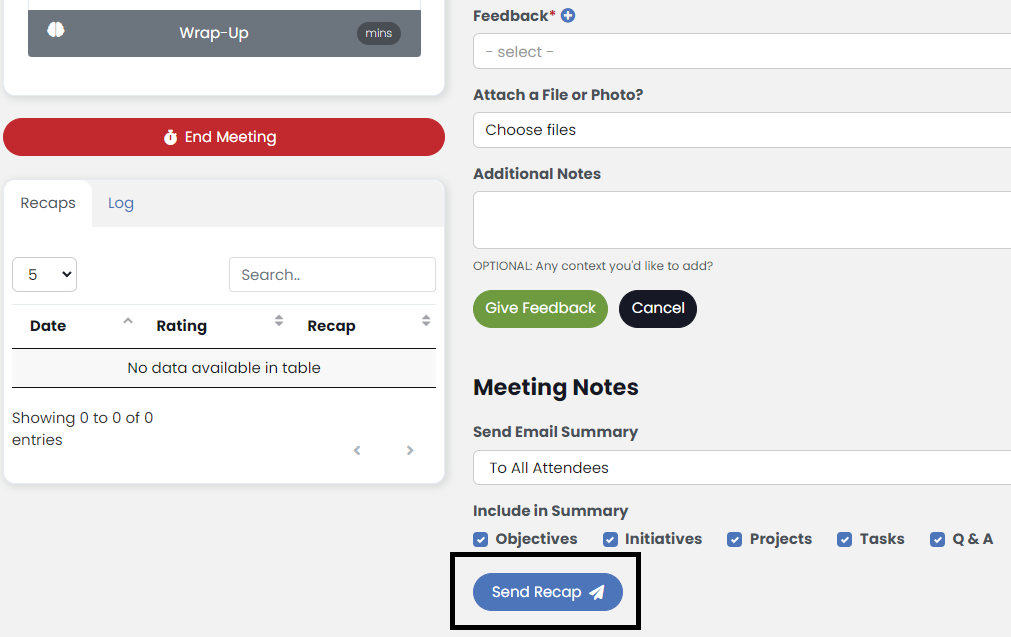
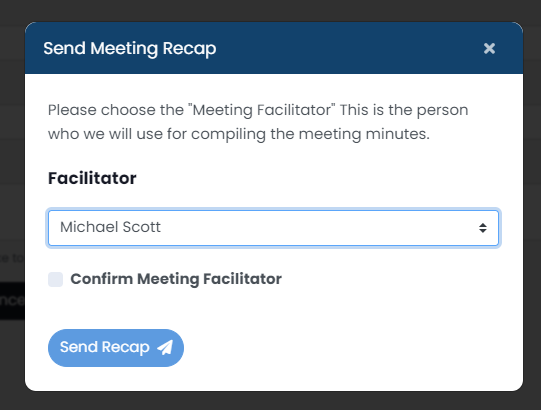
And that’s it! You’ve facilitated a meeting and documented all important events that occurred. The meeting preview can now be accessed in preparation for the next official meeting. Now, it’s time to take a deeper dive into the available agenda items.
UP NEXT: The Segue