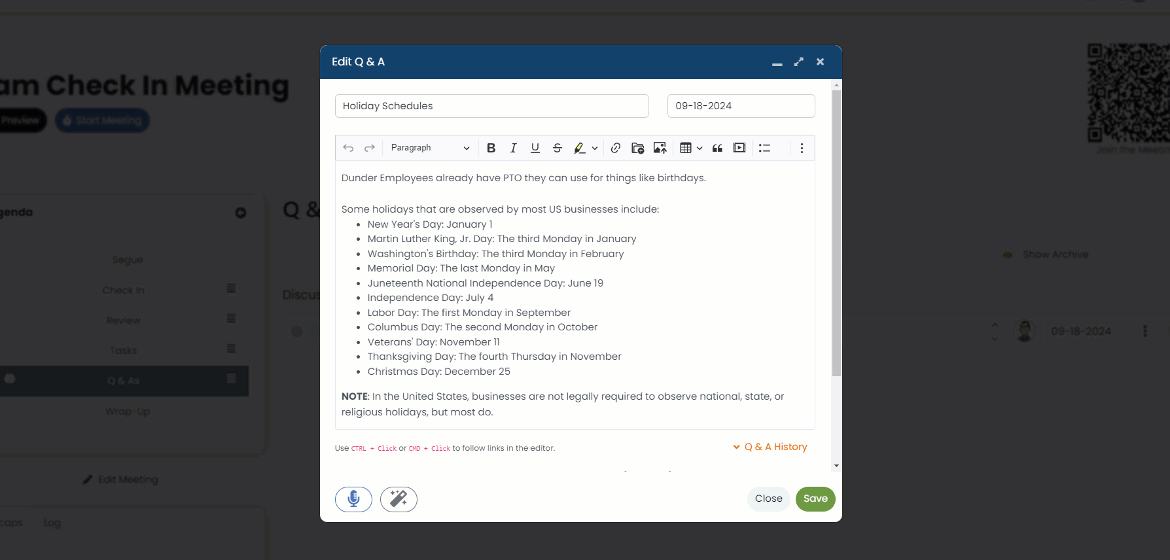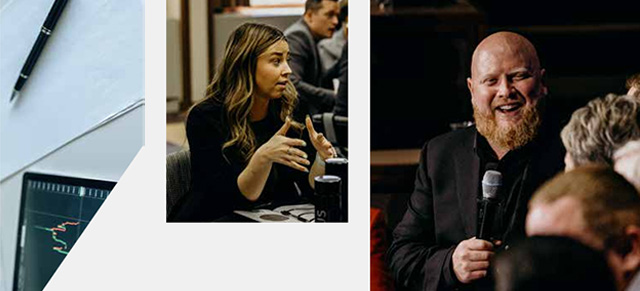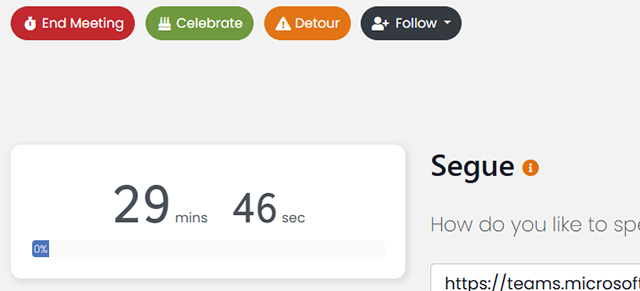In SecureDB, Tasks can be the building blocks of Projects, important items for discussion in Meetings, or stand-alone “to dos” for individuals in the organization. No matter how they are used, Tasks are action items assigned to an individual, given a start and deadline date. Tasks can be marked as “Promised” if they are tied to team commitments and will contribute to a user’s Task completion percentage. Tasks can include additional information and resources in the “Task Details.” ,and if equipped, Speech Recognition can be utilized in any Task Details section. A Task can be created from the navigation panel, the Task widget on the dashboard, the My Task page, within a Project, and in meetings.
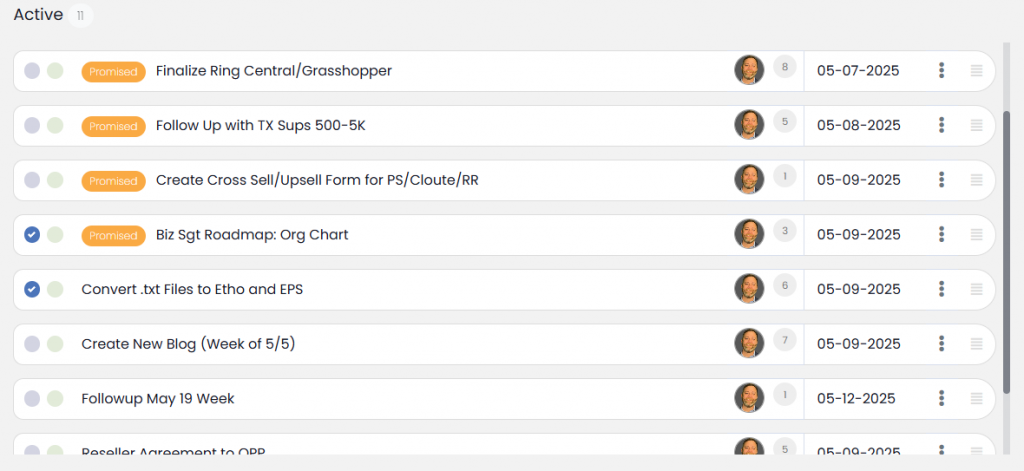
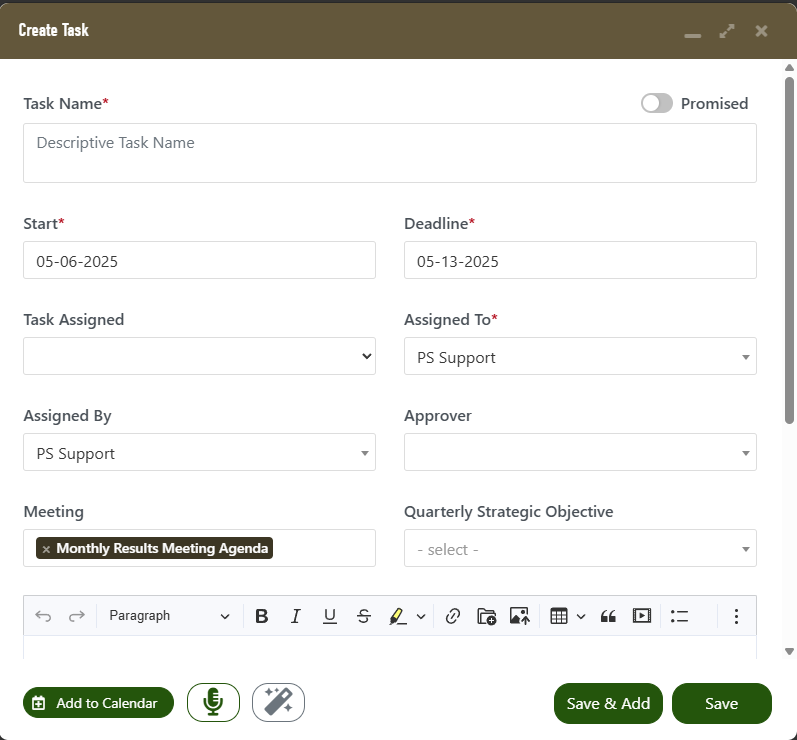
Tasks come in a few different states:
- Not Started: The Task is not in progress and it’s not complete; no radio buttons are on.
- In Progress: The Task has started; the first radio button is selected.
- Complete: The Task has been marked as “complete” by the person it’s assigned to; both radio buttons are selected.
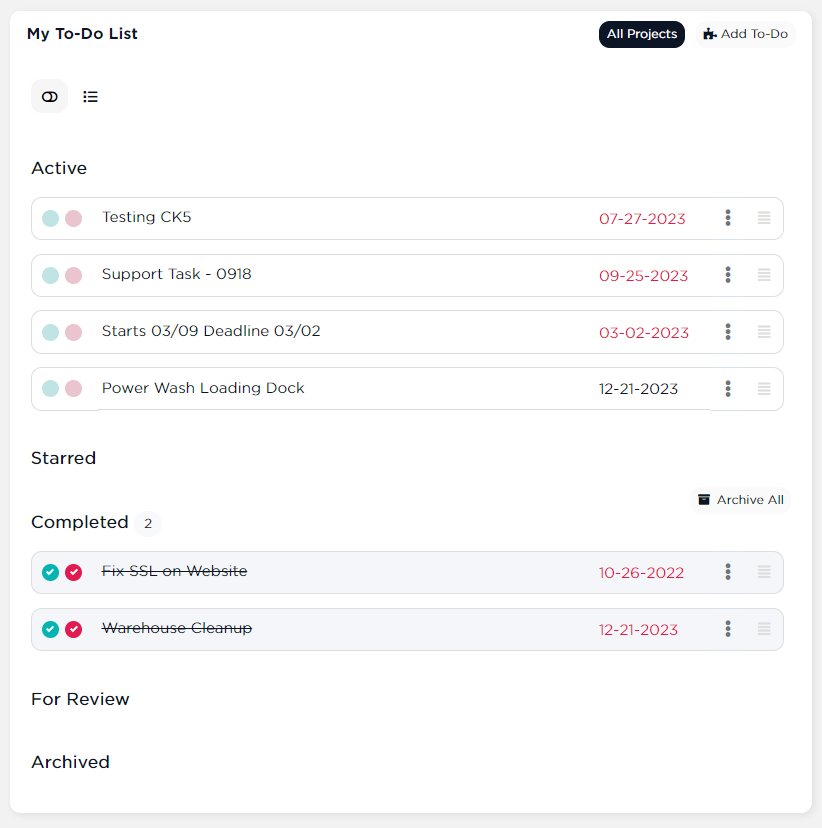
Completed Tasks will drop down to the “Completed” section and can be reopened by unchecking the “complete” radio button. Tasks that were setup to be reviewed by a supervisor will appear in the “For Review” section and cannot be fully complete until the employee’s direct “Reports To” reviews the Task and deems it complete and up to standard. At this point, the supervisor may either “Approve” it or “Reject” it.
Rejecting a Task puts it back on the Task list for the user it was assigned to, with a visual indicating it was, for whatever reason, rejected. Accepting the Task archives it.
As they say, “Trust, but verify.”
Once a Task has been assigned to you, you’ll find a running Task list on your Dashboard as well as in My Task List on the navigation panel.
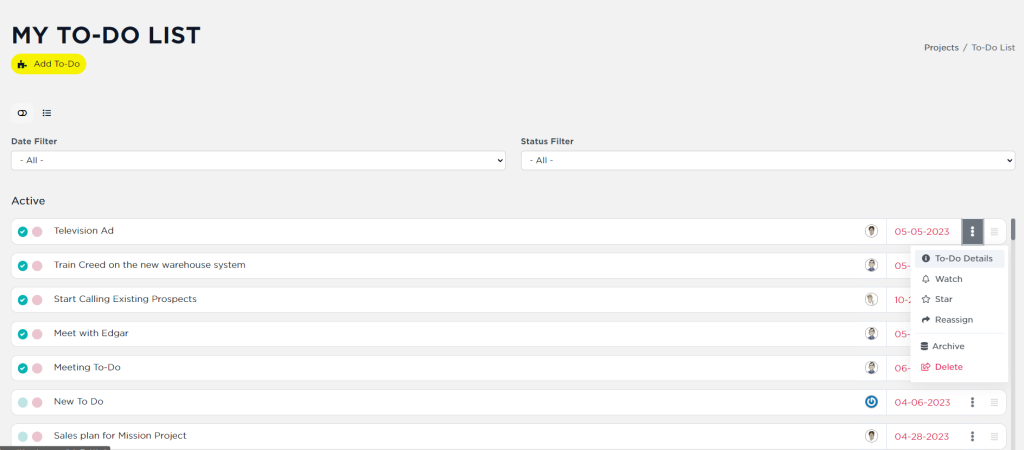
Lengthy titles can seen by hovering over them. Tasks can be opened by clicking the title. You can re-order your Tasks by dragging and dropping them by the handle (three lines on the far right-hand side) into a priority order. By clicking the three vertical dots, you can interact with Tasks in the following ways:
- Task Details: Opens a the modal window just as if you’d clicked the title.
- Watch: This allows you to get notifications about this Task, specifically, depending on how you’ve set your notification preferences in the Notifications tab of your profile.
- Star: Used just as you might “flag” an email. This could be a priority or a favorite. That’s totally up to you.
- Reassign: Allows you to reassign this Task to another individual working in the same group (meeting or Project).
- Delete: This will remove the Task totally from both your Task list as well as any meetings or Projects it may be associated with.
NOTE: The delete function here is a “soft delete”. The Task isn’t really deleted; it’s just “deactivated” and “hidden”. Create a support ticket if you’ve “deleted” a Task by mistake.
Understand the Evolution
As a Task gets worked through, the dates will change, it could be reassigned, the scope of work involved in that Task could change. Change happens, but SecureDB tracks every change to a Task. Click the “maximize” icon in the modal toolbar to show a revision history of the Task details. Alternatively at the bottom, you can click “Task History” for a timeline view of all other changes made to a Task.