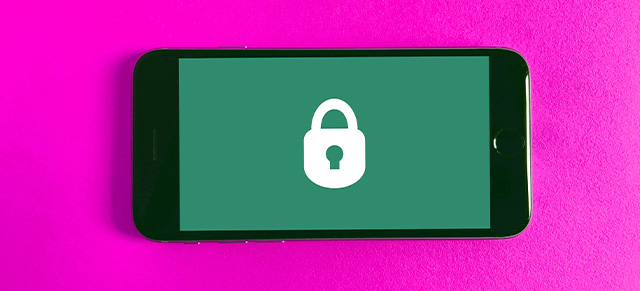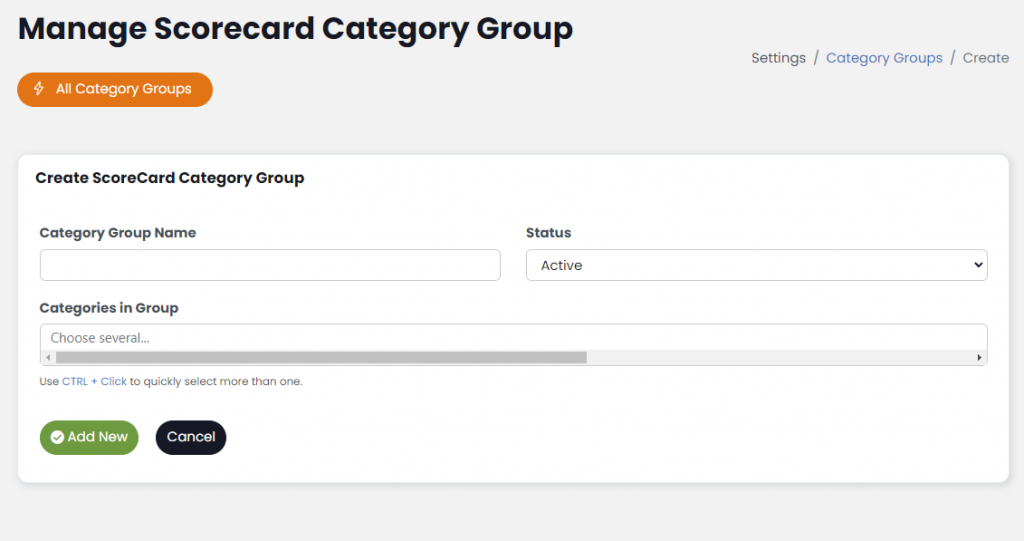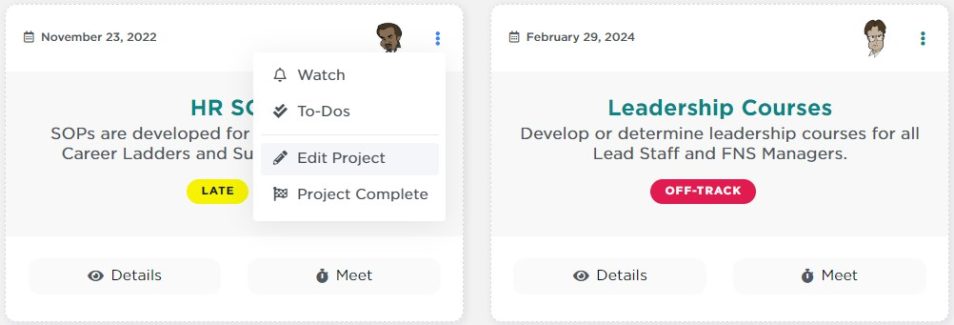If you have encountered an error message like the one shown below when using SecureDB, it is because the browser was not able to access cookies or create a secure cookie to authorize your session. This is caused by various reasons such as ad or script-blocking plugins or by the browser itself if it is not allowed to set cookies.
Please follow the below simple steps to fix this.
Firefox Users
- Open the Firefox Options menu.
- On the left, select Privacy & Security.
- Under Cookies and Site Data click on Manage Permissions, copy and paste “https://SecureDB.secuiredb.io” and click Allow.
- Click Save Changes.
- Next, click on Manage Data.
- Search for “https://SecureDB.secuiredb.io” and select Remove All Shown.
- Click Save Changes and confirm in the pop-up window by clicking Remove.
- Reload Firefox and log into your SecureDB account.
Chrome Users
- Open Chrome Settings.
- Scroll to the bottom and click on Advanced.
- In the Privacy and security section, click on Content Settings.
- Click on Cookies.
- Next to Allow, click Add copy and paste “[*.]performancescoring.net” and click Add.
- Under All cookies and site data, search for SecureDB, and delete all https://SecureDB.secuiredb.io related entries.
- Reload Chrome and log into your SecureDB account.
Safari Users
- Open Safari Preferences from the drop-down menu in the navigation bar or by typing Cmd + , (⌘,).
- Click the Privacy tab and make sure that “Cookies and website data” is set to either “Always allow” or “Allow from websites I visit”.
- Click on Manage Website Data to see all locally stored website data.
- Search for “https://SecureDB.secuiredb.io” and remove all SecureDB related entries.
- Reload Safari and log into your SecureDB account.