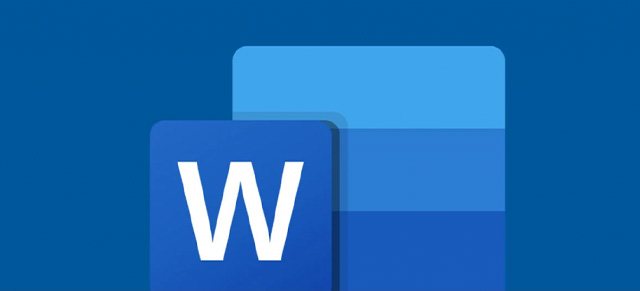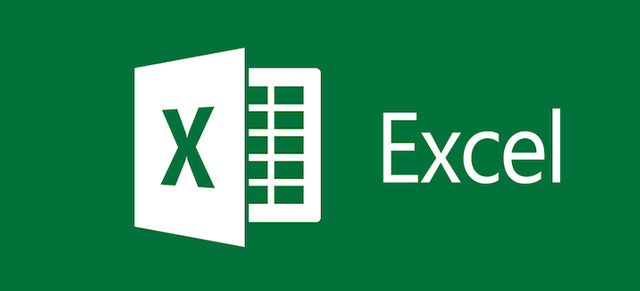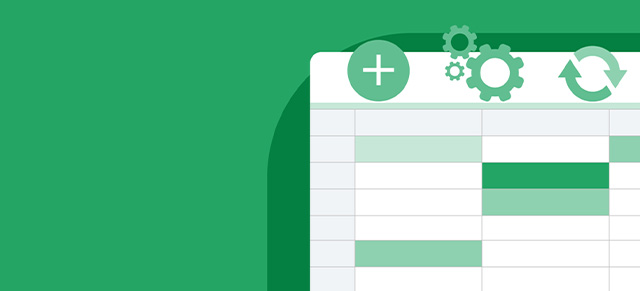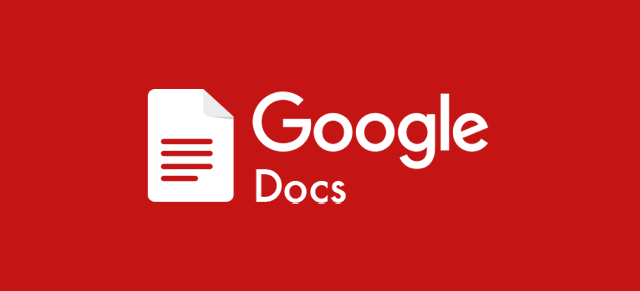There are all sorts of things you can embed in your meetings, but it’s important to understand that these are “embedded” from 3rd parties. Each one has their own way of embedding things and their own ways to manage security, privacy, and functionality. Let’s walk through how to embed an Adobe PDF document in your meeting.
Embed a PDF
You can embed a PDF into your meeting, but that PDF has to be “hosted.” That is, the PDF has to be accessible via your web browser. There are numerous ways to do that. You could upload it to your WordPress site, or grab the PDF’s URL from your browser, or even grab its share link out of your file hosting platform of choice (Google Drive, SharePoint, OneDrive, etc.).
Once you have that URL to your PDF:
- In Meeting Settings >> Embed Items, select PDF,
- Paste the publicly-available PDF link
- Give your new agenda item a name
- Click Update Meeting
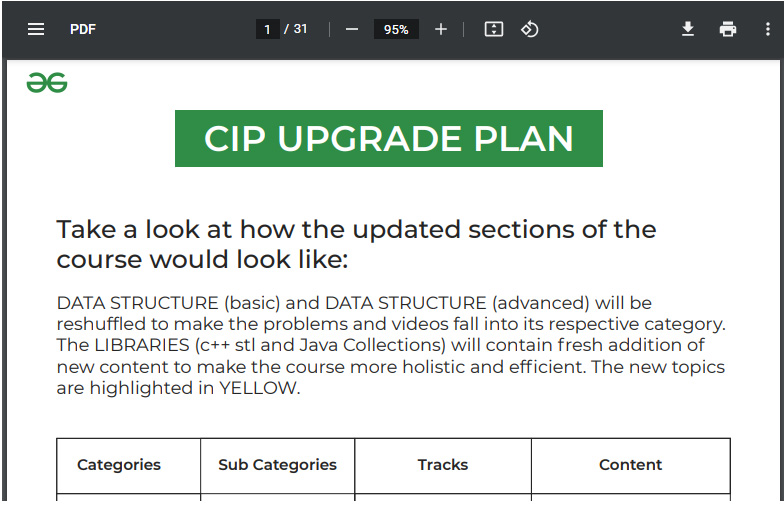
What if the Embed Fails?
This is most likely do to security permissions. The authorizing system (whatever that is) has no way to check visibility permissions because the application that’s requesting the information isn’t you–it’s Etho. For this reason, your PDF will need to be publicly-available.
You can do this by changing the file permissions, or saving the document to a “public” folder. After all, the only way to find that document would be to have the link. It’s not really public, in the sense that anyone can just Google for it.
If you have access to the web server where that PDF is hosted, there is a way to whitelist Etho. See our help article, “Fixing the Refused to Connect Error“, for details.
Alternitively, you are also able to directly upload the PDF within Etho to be securely hosted by us. Details in this help article.