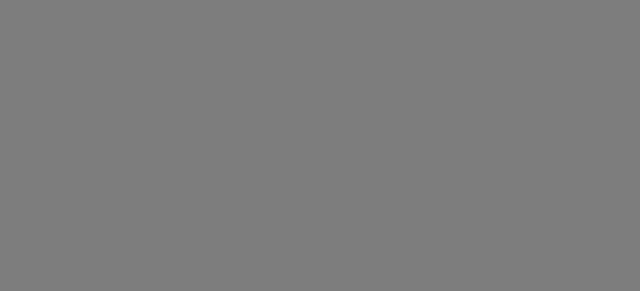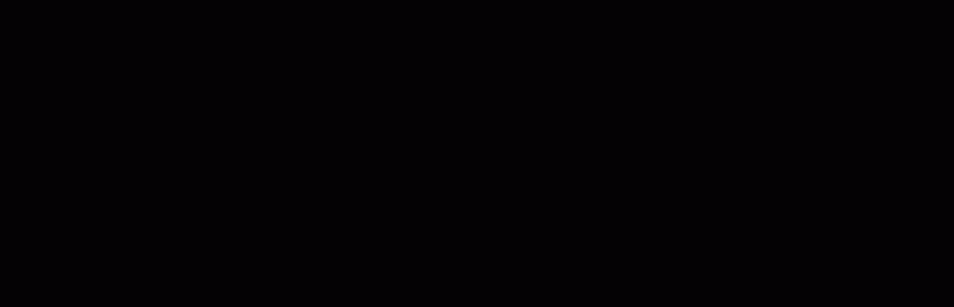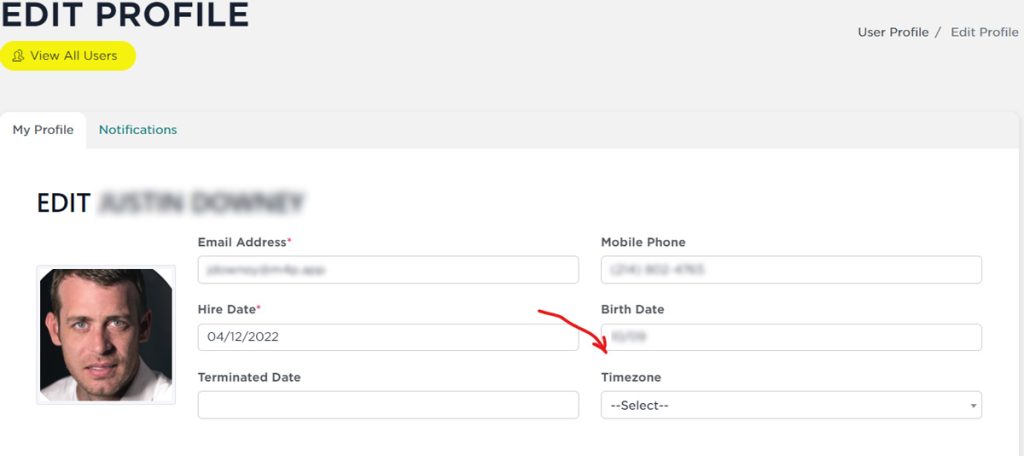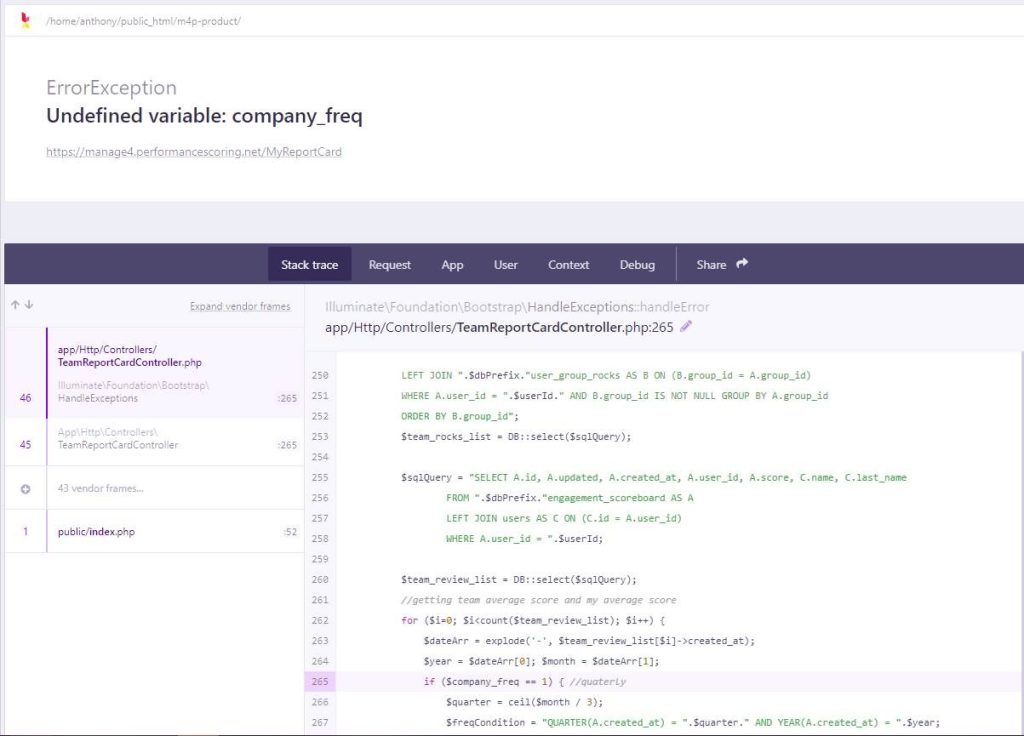When web applications, like SecureDB, are not loaded with the latest data, it could be because you have to delete cached files, in order to let the browser download new data. To empty your browser cache on your Windows machine, follow one of the instructions below.
Using a Mac? Check out this article instead.
Clear the Cache in Microsoft Edge
- Press the keys [Ctrl], [Shift] and [Del].
- A new Window opens. Select the option temporary services and files.
- Confirm your selection by clicking on the delete button.
Clear the Cache in Firefox
- Press following keys at once: [Ctrl], [Shift] and [Del]. A Popup opens with the title “Clear recent history”.
- In the dropdown menu, you can define the time range you want to delete the cache. You have the following options: last hour, last two hours, last four hours, today or all.
- To delete all data, select “All” from the dropdown-menu…
- Afterwards, click on the arrow next to “Details” and toggle the different possibilities to chose which data should be deleted. If you want to delete only the cache, then only mark the checkbox next to “Cache”.
- With a click on the button “clear now” you delete the cache.
- Reload the site afterwards
Clear the Cache in Google Chrome
- Press the keys [Ctrl], [Shift] and [Del]. Be sure you press all the keys at once.
- A new window opens: “Clear Browser cache”.
- Here you can select in the upper dropdown-menu, for which time period you want to delete the cache data. You can select between “last hour”, “last day”, “last week”, “last four weeks” or “all”.
- If you want to delete all cache date, select “all”.
- Check the box in front of “Images and Files in Cache”.
- Submit your selection by clicking the “Delete Browser data” Button.
- Reload your site.
[Ctrl] + [Shift] + [Del] is a pretty handy shortcut, by the way. 😉