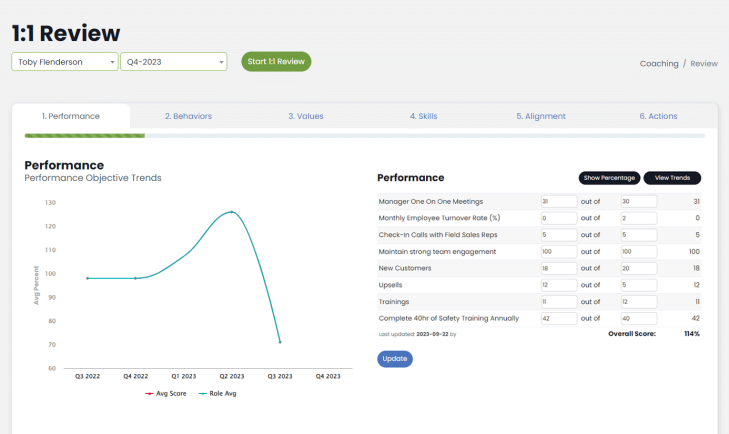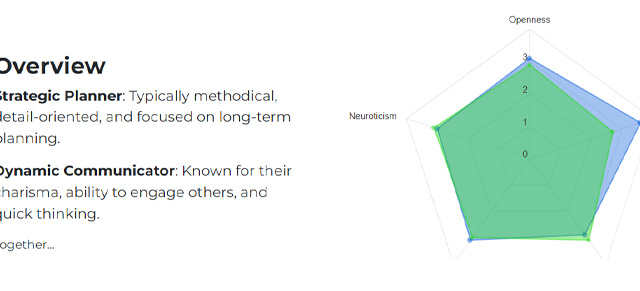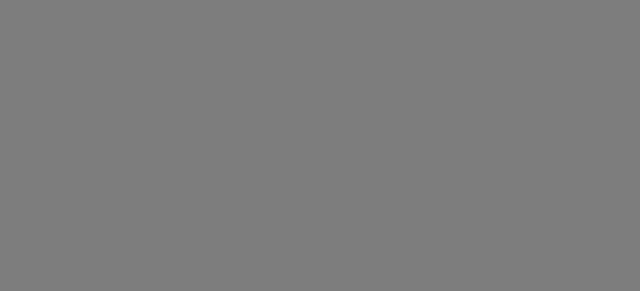Reviews, at whatever frequency you’ve set in Company Setup (Annually, Semi-Annually, or Quarterly) are a way to measure employee engagement and alignment. Reviews in SecureDB are designed so managers can rate employees on both company values and role-specific requirements. The sections contained in a Review could be named differently according to your company’s naming conventions. For this article, we will use the default terms in SecureDB.
Here’s a step-by-step guide for conducting a performance review.
1. Select People then Review from the Menu
Select The employee you would like to Review and Select the Period for the Review.
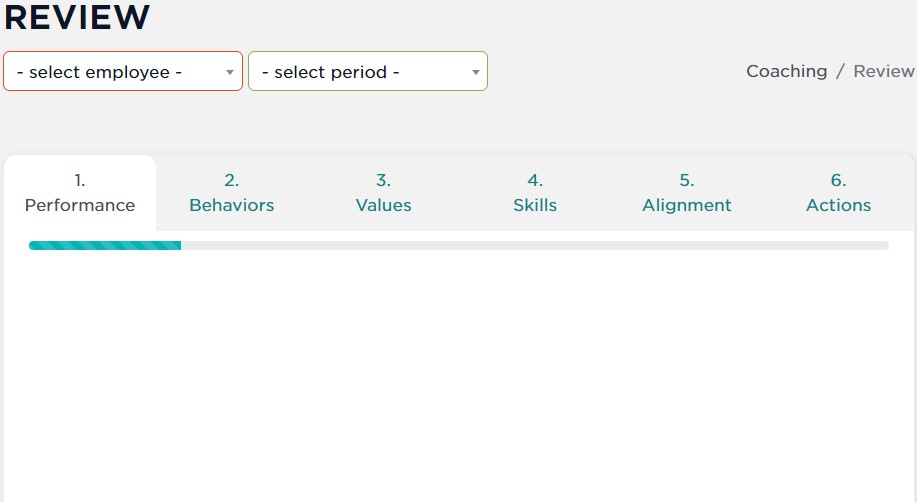
2. Performance Tab
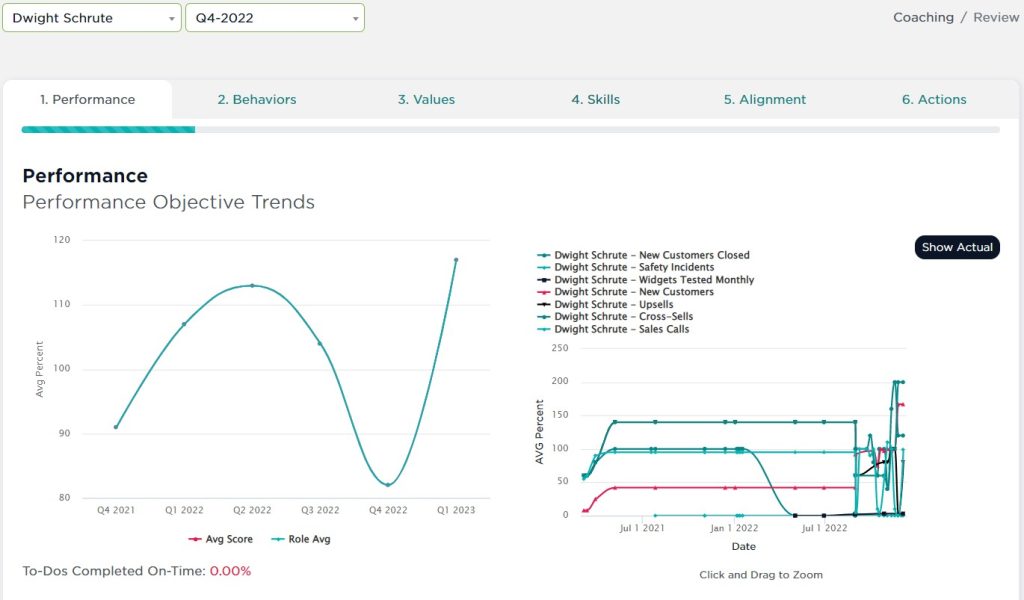
Here, on the left side you can view their Quarterly Performance Objective Trends based on their Objective Score and Role Average. The right side trend chart shows all current objectives and their scoring trend. This chart plots the date each time the score was updated.
Previous reviews for the user are archived below the Trend Chart and can be reviewed before conducting the user’s new review.
NOTE: At each step through the review process, you have the option to “Save Progress” so you can save where you are and pick it back up later.
When you are ready to move forward with the review select Next to move to the Behaviors tab.
3. Score your employees in Behaviors
Behaviors Tab – Here you can view their PI documents (if selected in the user’s profile) as well as score their Role Behaviors.
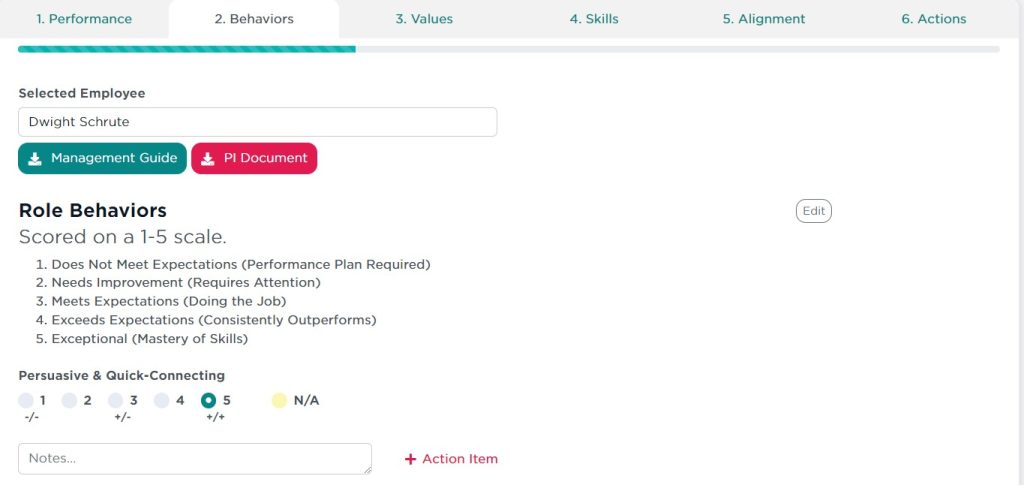
Note: If the employee you are reviewing has previous reviews you can view the comments from all previous reviews for this user. Just below the Notes field for each Skill/Value/Behavior and alignment you can click the dropdown for Prior Notes. This displays the Year, Quarter, Score and Notes from each previous review.
4. Score your employees in Values
Values Tab – These are the questions set in your organization’s setup to ensure employees are aligned with organization’s Values. The company Values are pulled directly from Company Setup and are the same throughout an organization.
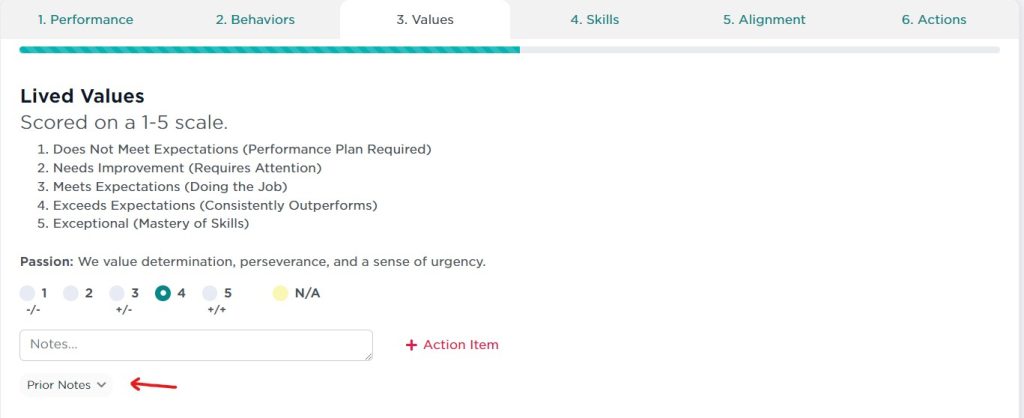
When finished scoring Values, select Next to move to the Skills tab
5. Score your employees in Skills
Skills Tab. Here you will find questions based on the employee’s role; Use this to coach an employee on the Skills needed to excel in their role Select “Next” to go to the; Alignment tab.
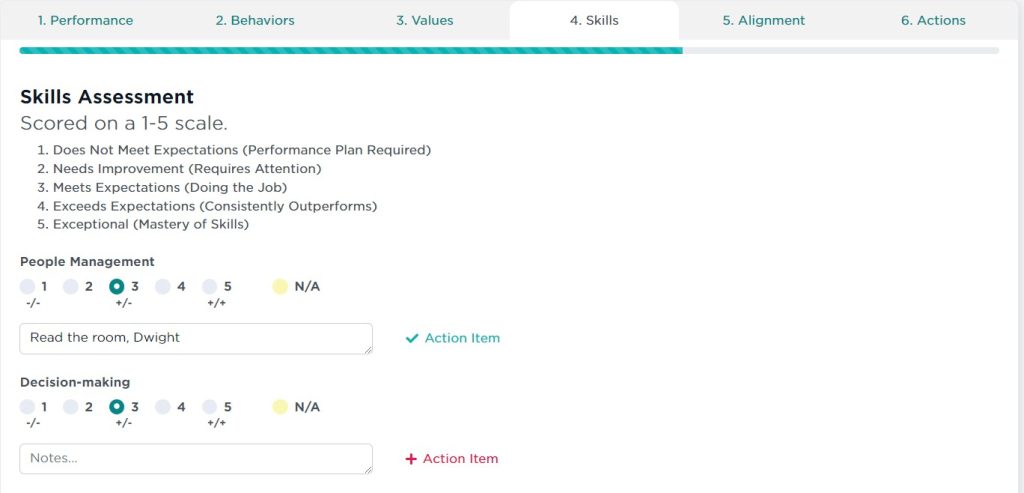
6. Score your employees in Alignment
Alignment Tab – Here you will find questions based on the employee’s role; Use this to coach an employee on the skills needed to excel in their role.
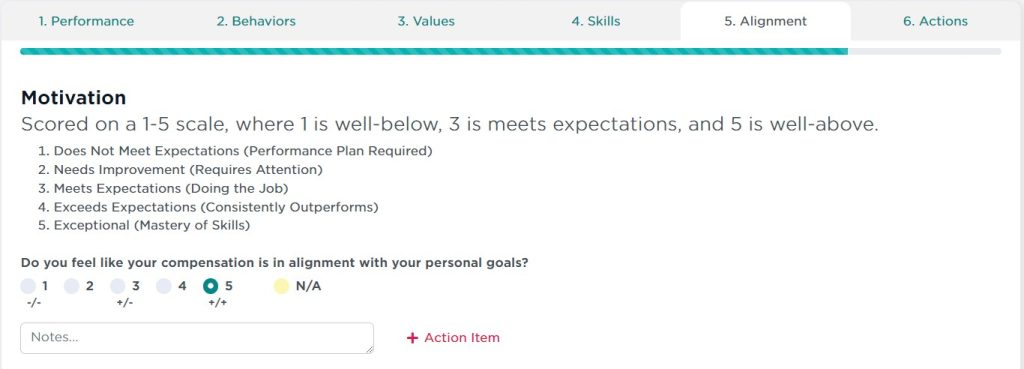
When finished scoring your employee in Alignment, select Next to move to the Actions tab.
7. Document Post Review Actions
Actions Tab – On the Actions tab, management can set action items, which are key; items for the user to focus on through the next period. There is also a box where management can enter; their coaching plan, documenting what was discussed and suggestions for how the employee can improve over the next period.
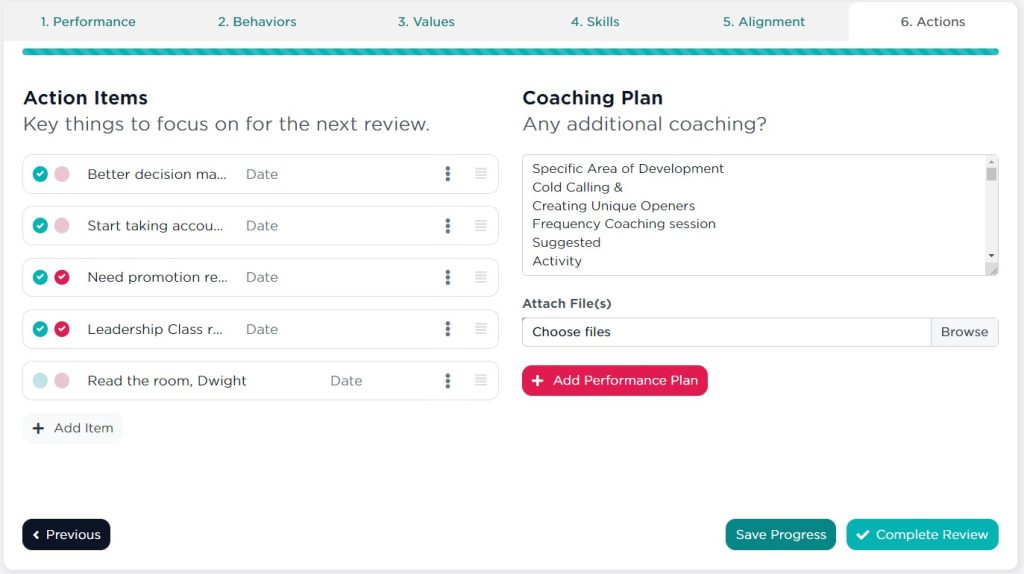
You may also attach any files you like to further document your Coaching/Action plans for the employee, just click Browse to attach your files.
The “Add Performance Plan” button will show a performance improvement plan section for serious conversations and coaching items, such as write-ups, and allows for signed documentation to be attached, if required.
8. Complete Review
Once you are done, click the green Complete Review button at the bottom of the last tab to save and submit the review.
WARNING: Once that review has been “completed” it can NOT be re-edited.
UP NEXT: Master Meetings