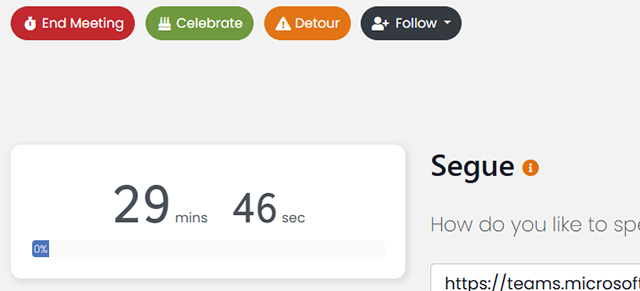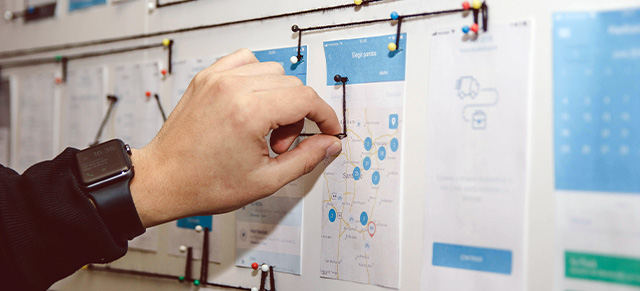The “My Profile” page displays your user information within the Performance Scoring application. Your profile contains general information such as your name, email address, mobile phone, etc. and also includes system information that allows Performance Scoring‘s various modules to work properly.
*Note: It is very important to only update the basic information detailed below. Information in the “Organization” and “Permissions” sections should only be updated by your supervisor or by Performance Scoring support.
To update your basic profile information, click your name in the upper right corner then select “Edit My Profile.”
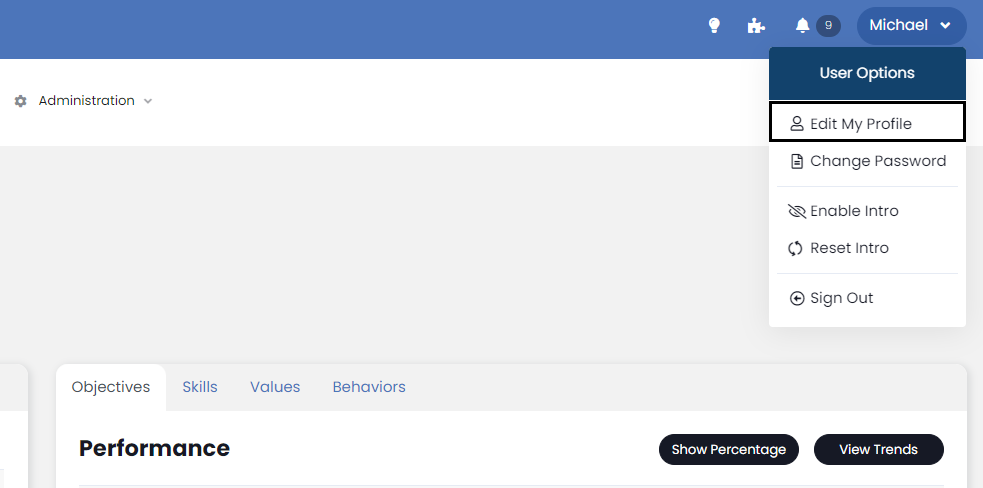
On the left-hand side of the first section you will see your name, profile picture, and the option to turn on Two-Factor Authentication. Check to make sure your hire date is correct and update it if you have permission from your manager. It’s doubtful you want to enter a termination date 😉 In this section, you will also see a tab for Notifications, which allows Performance Scoring notify you of certain activities within the application. Notification setup is covered in detail HERE.
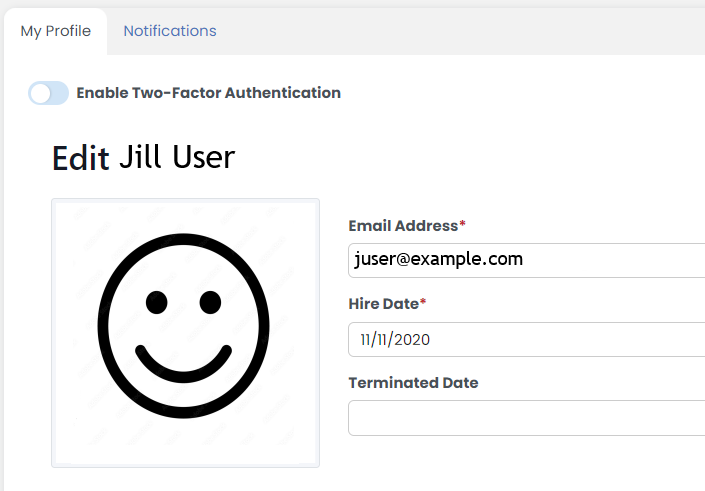
On the right-hand side of this first section, you will see three optional areas for mobile phone, birth date, and time zone. Entering your mobile number allows Performance Scoring to send you text notifications based on the permissions you allow on the Notifications tab. Birthdate will only display the month and day of your birth.
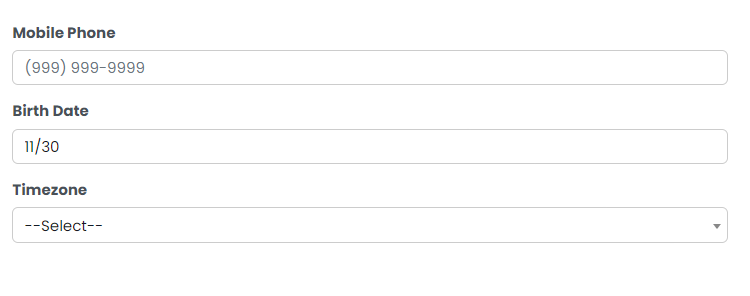
The next section of your profile is purely optional, additional information. Check to make sure everything is how you want it. If your company has chosen a behavioral profiling model, your profile will be listed here as well as your Department, Job Title, Region or Team, Gender, Generation, and Work Type. Click the drop-down boxes to change any information as needed.
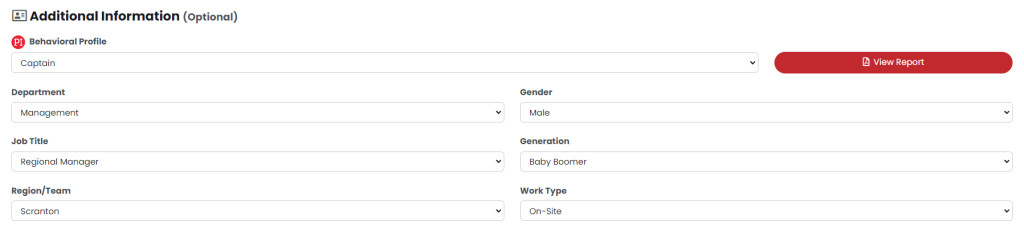
Once you’ve setup your basic profile information the way you want it, scroll to the bottom of the screen and select “Save Changes” on the bottom right, and you’re all set!
Next up: The Navigation Panel