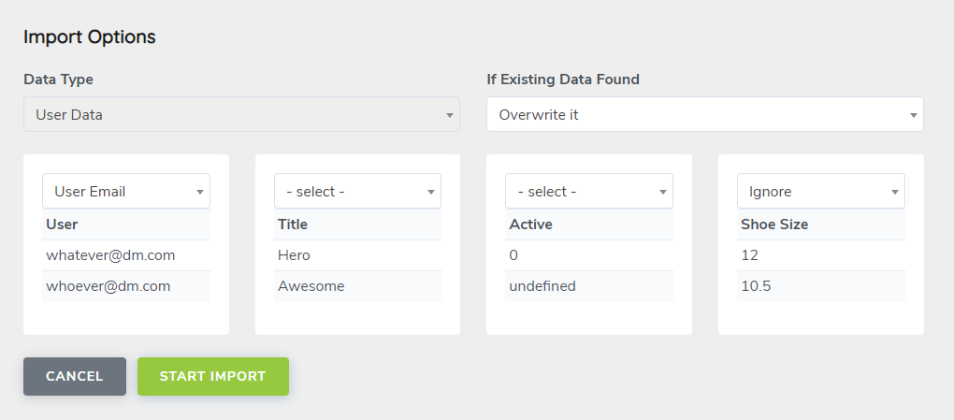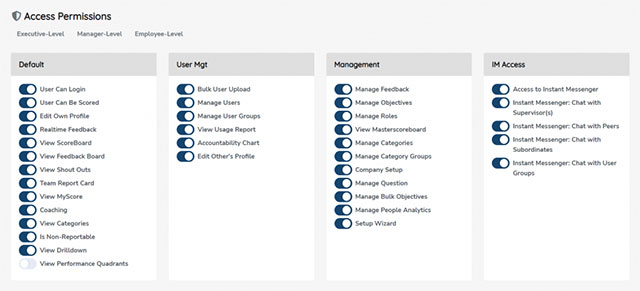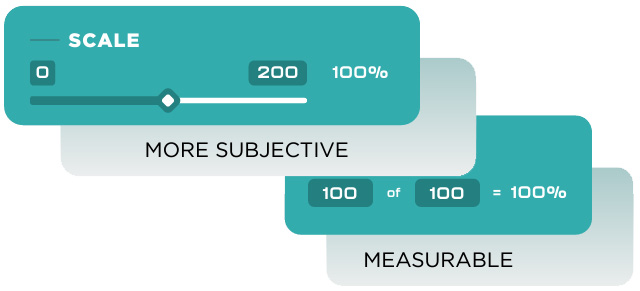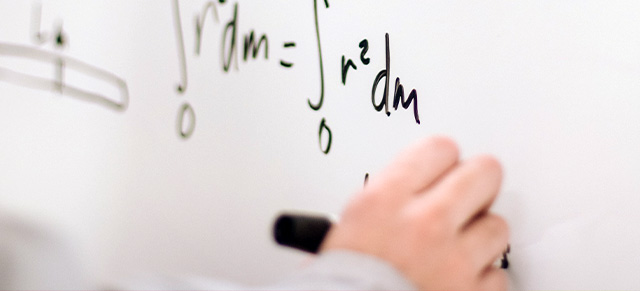If you are responsible for updating a lot of objectives on behalf of your team, you’re gonna love this. You could go to each individual’s Employee Dashboard and update all the objectives that individual has inherited. You could update the target value for individual, role, and team-scoped objectives individually. Or, you could do the whole thing at once.
NOTE: Bulk Importing Objectives is a little different than what we call “Mass Update” Objectives. The goals is the same, but the process is different. In Mass Update, we’re doing this visually. However, in Bulk Importing, we’re using a CSV to import and update the objectives in bulk.
The process for using our Bulk Import function is very similar as for uploading a CSV for bulk user creation or editing.
WARNING: This is an advanced function designed for use only by Power Users. There is a backup/test/revert safety net built-in, but you can still get into trouble if you’re not careful with it.
Bulk Upload and Import
To access Bulk Import/Update, click on Administration and then Bulk Import/Update.
Click the Import pill button to access the file choose and upload form. Select the updated CSV file you want to import and click the “Up” arrow.
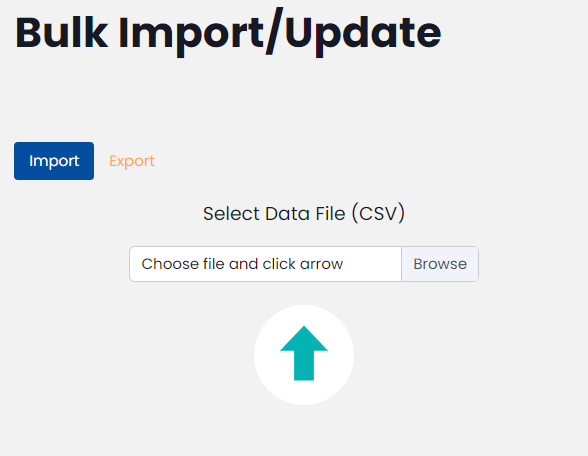
Once uploaded, we’ll need to map the columns to the appropriate location in the system. We also need to know this is for Objective data–not user data.
- Select Objectives from the “Data Type” dropdown
- Choose if you want to upload and overwrite data
- Then, for each column from your CSV, choose the applicable system location or “skip”
What you see below each column are the first four rows from your CSV. All the data is there, but we only show the first four rows to help you remember which column contains which kind of data. All we have to do is map the right column to the right place.
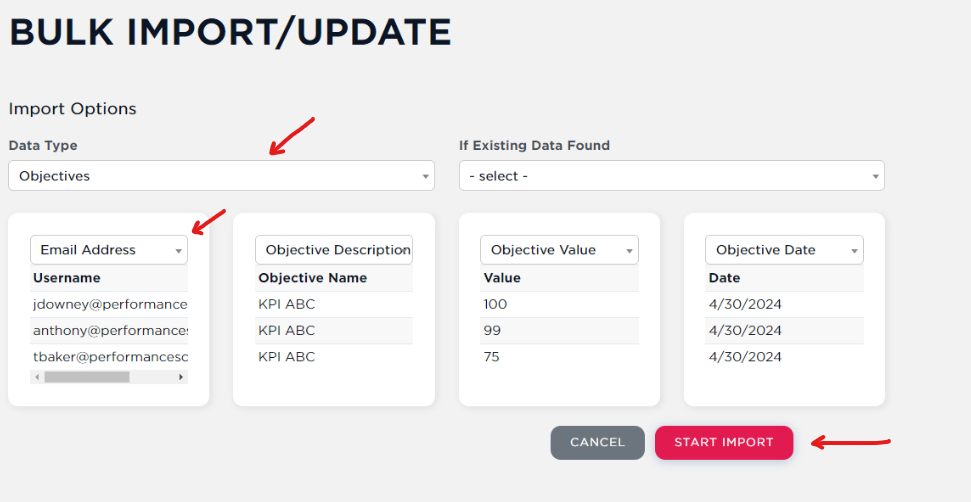
Once mapping is complete and we’ve clicked Start Import. We still have the option to “Revert” our changes should something go wrong.
Data Table Style Detection
When “Objectives” data is selected from the “Data Type” dropdown, the system will automatically do a check to understand the structure of the objective data being imported. The data could be transactional, or a “flat table” like this:
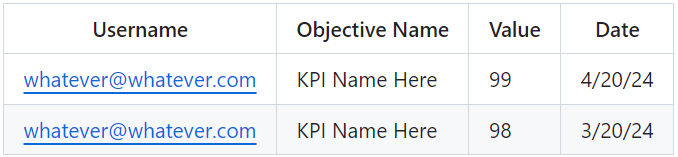
However, many systems will kick-out their objective data more like we display it in our ScoreCard, in a “Pivot table,” like this:

Either way, the Bulk Import Objectives function will automatically determine the table layout and make changes accordingly.